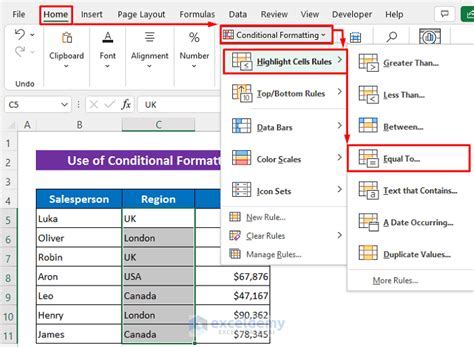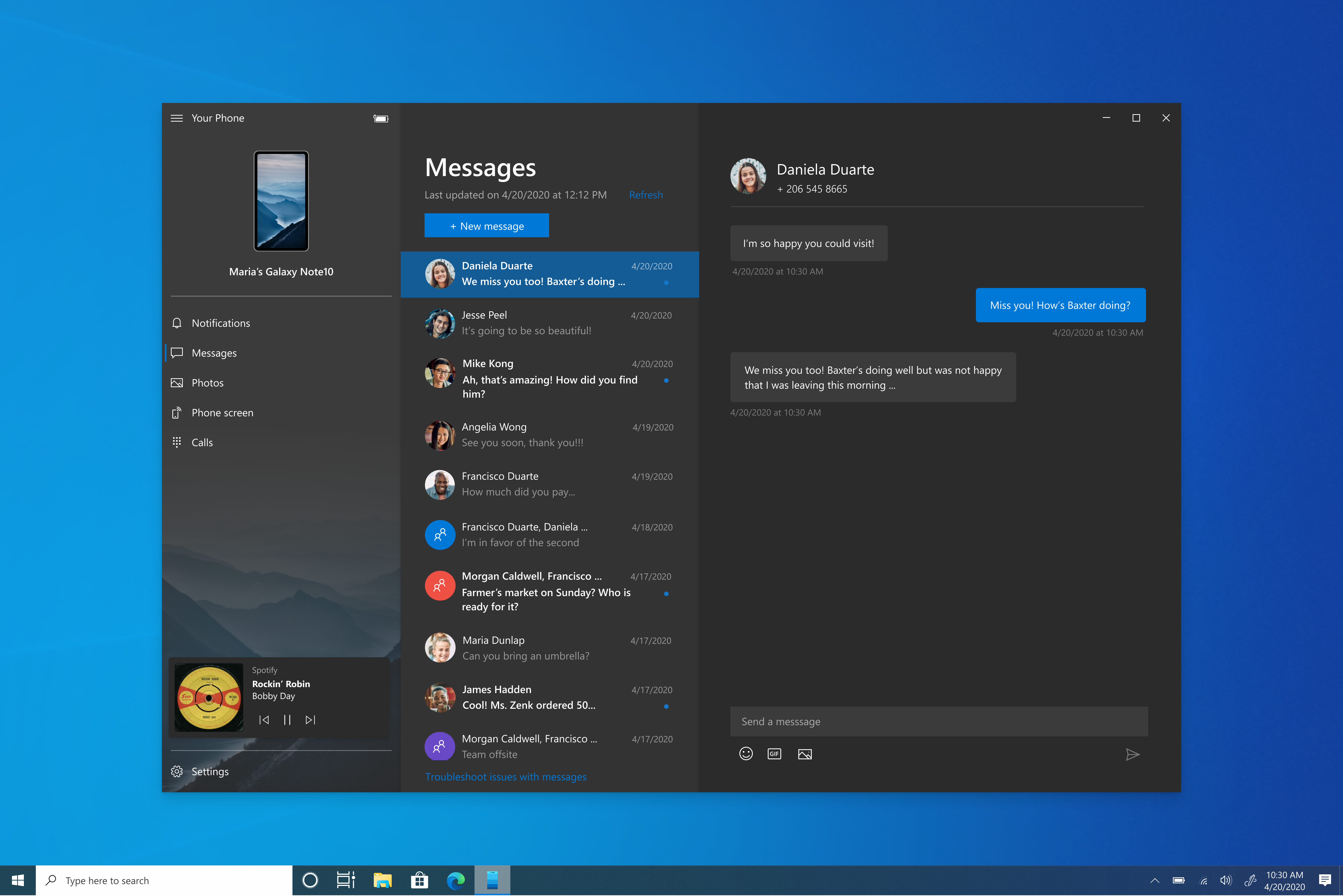Create Min Max Average Graph in Excel: Easy Guide
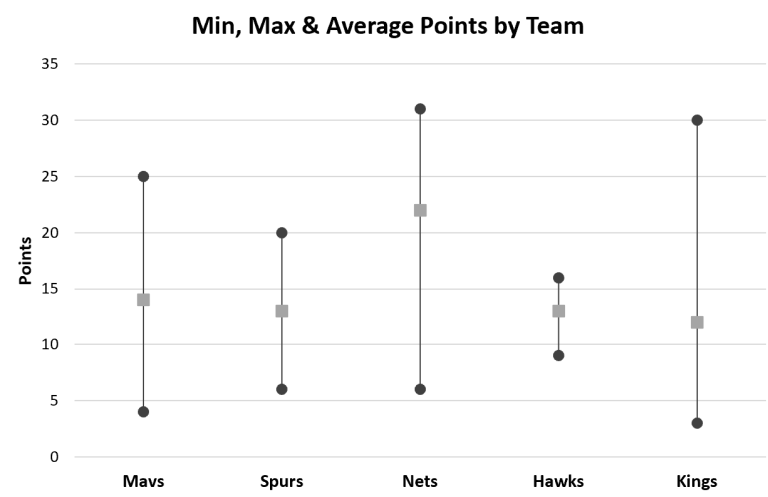
Creating Min, Max, and Average Graphs in Excel: A Comprehensive Step-by-Step Guide
Excel is a powerhouse tool for data visualization, allowing users to create dynamic charts that highlight key metrics like minimum, maximum, and average values. Whether you’re analyzing sales trends, tracking project performance, or visualizing statistical data, mastering this skill can elevate your reporting game. Below is an expert-level, step-by-step guide to creating Min, Max, and Average graphs in Excel, complete with advanced tips and troubleshooting insights.
Why Use Min, Max, and Average Graphs?
These graphs are essential for:
- Identifying outliers (Min/Max).
- Understanding central tendencies (Average).
- Comparing data distributions across categories or time periods.
- Highlighting trends and anomalies in datasets.
Step 1: Prepare Your Data
Before creating the graph, organize your data effectively.
Pro Tip: Ensure your data is clean and free of errors. Use Excel’s Data Cleaning tools (e.g., Remove Duplicates, Trim) if necessary.
Step 2: Calculate Min, Max, and Average
Excel’s built-in functions make this step straightforward.
Calculate Minimum:
- Use
=MIN(range).
- Example:
=MIN(B2:B6)for the “Values” column.
- Use
Calculate Maximum:
- Use
=MAX(range).
- Example:
=MAX(B2:B6).
- Use
Calculate Average:
- Use
=AVERAGE(range).
- Example:
=AVERAGE(B2:B6).
- Use
Step 3: Create the Graph
Excel offers multiple chart types to visualize Min, Max, and Average. Here’s how to create a Line Chart with Markers:
Select Your Data:
Highlight the range containing Categories, Values, Min, Max, and Average.Insert the Chart:
- Go to Insert > Charts > Line Chart.
- Choose a Line with Markers option for clarity.
- Go to Insert > Charts > Line Chart.
Customize the Chart:
- Right-click the chart and select Select Data.
- Add Min, Max, and Average as separate series:
- Min Series: Use the Min values.
- Max Series: Use the Max values.
- Average Series: Use the Average values.
- Min Series: Use the Min values.
- Right-click the chart and select Select Data.
Format Axes and Labels:
- Go to Chart Elements (the “+” icon) and add Axis Titles, Gridlines, and Data Labels.
- Go to Chart Elements (the “+” icon) and add Axis Titles, Gridlines, and Data Labels.
Advanced Techniques
1. Combo Chart for Min, Max, and Average
Combine a Line Chart for Average with Column Charts for Min and Max:
1. Insert a Clustered Column Chart.
2. Right-click the Average series and select Change Series Chart Type > Line Chart.
2. Dynamic Charts with Tables
Convert your data range into an Excel Table (Ctrl + T). This automatically updates chart ranges when new data is added.
3. Conditional Formatting
Highlight Min and Max values in your dataset using Conditional Formatting > Highlight Cells Rules > Minimum/Maximum.
Troubleshooting Common Issues
FAQ Section
How do I add error bars for Min and Max in Excel?
+Select the Average series, go to Chart Elements > Error Bars > More Options, and set the error amount to Custom. Input the Min and Max ranges.
Can I create a Min, Max, and Average graph without formulas?
+Yes, use Excel’s Quick Analysis Tool (select data, click the quick analysis button, and choose charts).
How do I make the chart update automatically with new data?
+Convert your data range into an Excel Table (Ctrl + T). The chart will dynamically update as you add rows.
Conclusion
Creating Min, Max, and Average graphs in Excel is a powerful way to visualize data distributions and trends. By following this guide, you’ll not only master the basics but also explore advanced techniques to make your charts more dynamic and insightful. Remember, the key to effective visualization lies in clarity, accuracy, and customization.
With these skills, you’re now equipped to transform raw data into compelling, actionable insights!