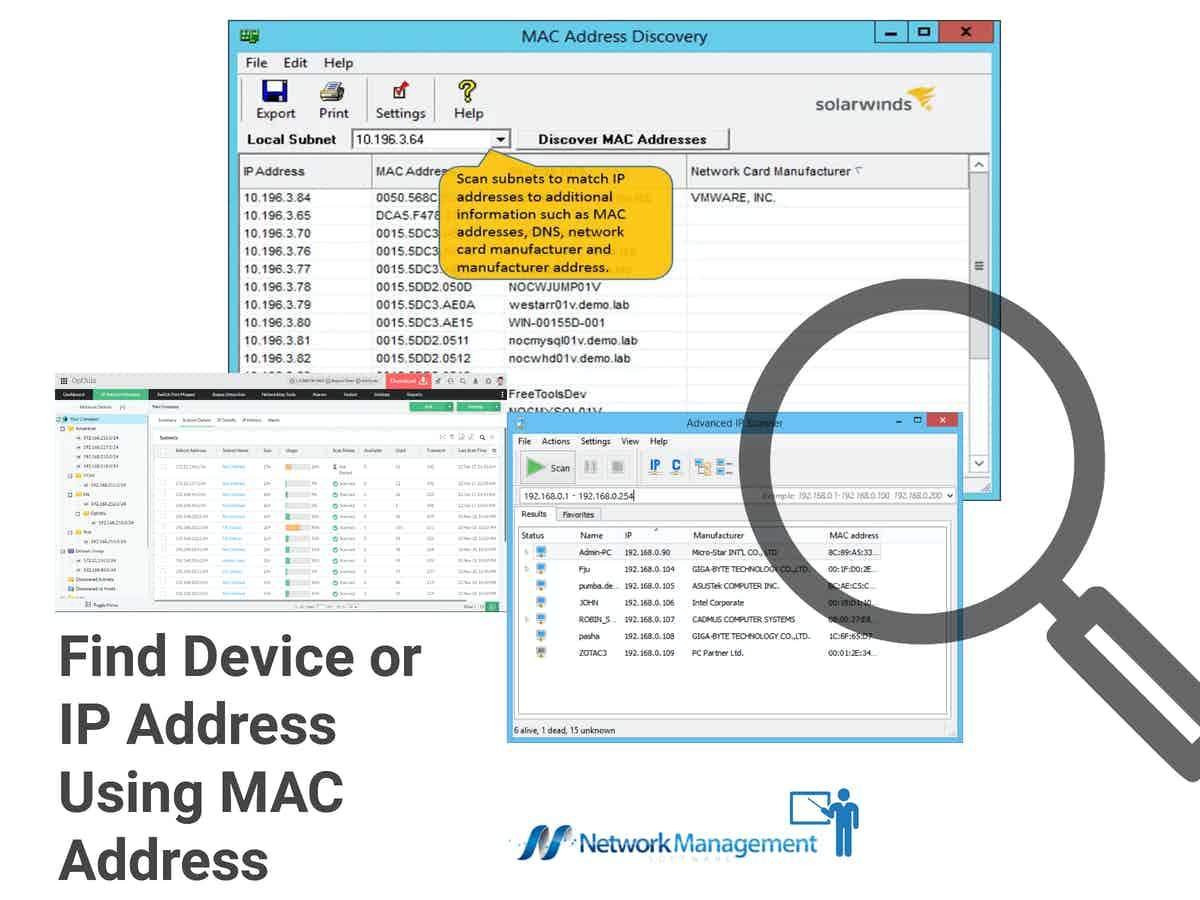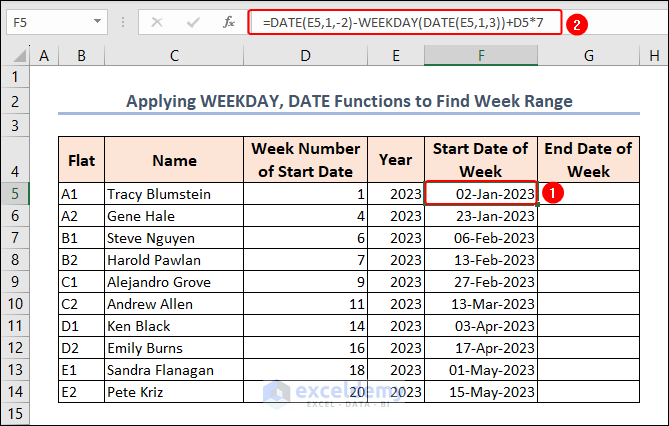5 Easy Ways to Download Windows Insider Preview Builds
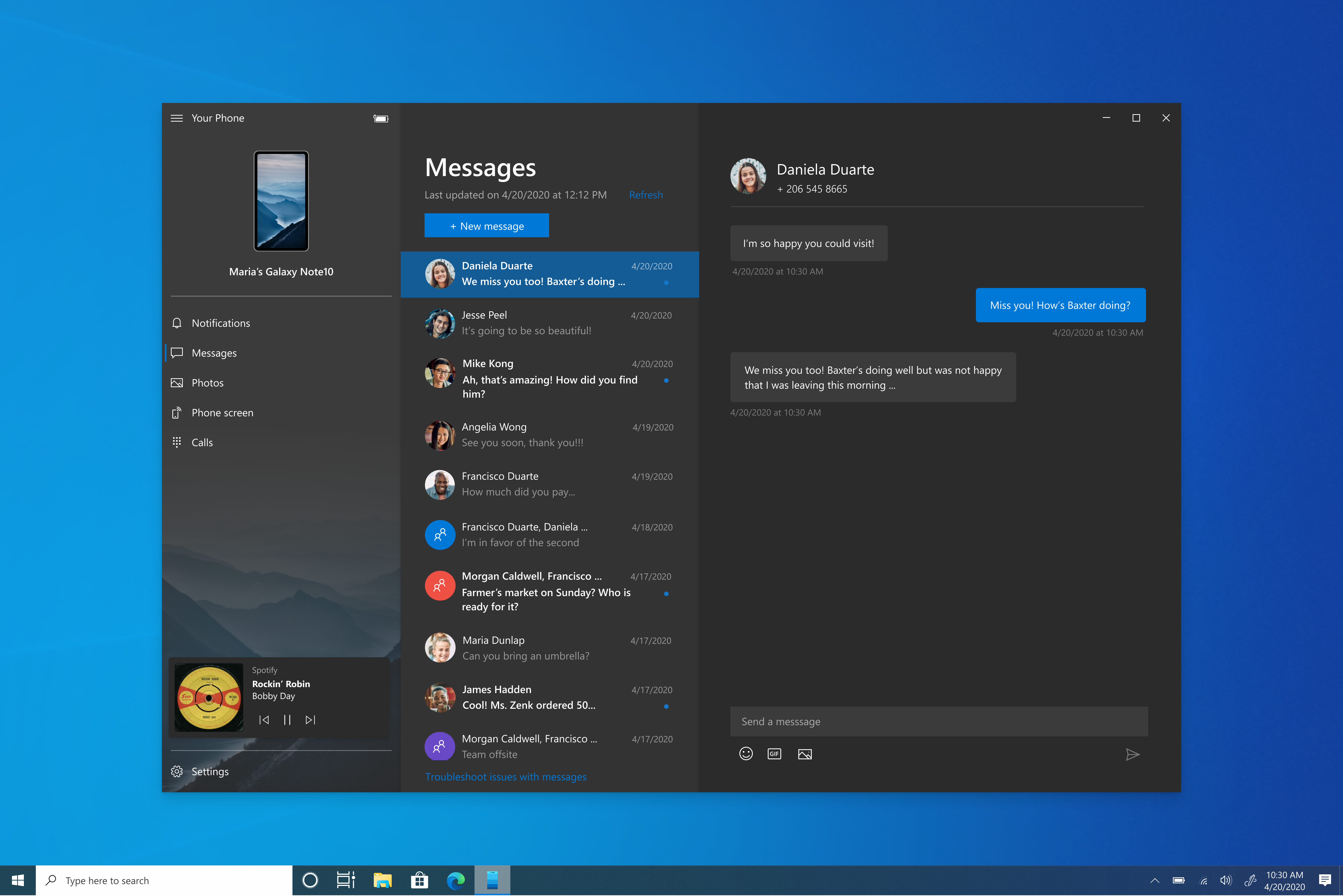
Introduction
The Windows Insider Program offers enthusiasts, developers, and power users early access to the latest features and improvements in Windows. However, navigating the process of downloading and installing Windows Insider Preview builds can seem daunting for newcomers. Whether you’re testing new features, providing feedback, or preparing for future updates, this guide breaks down the process into five easy-to-follow methods. From official channels to advanced techniques, we’ll help you get started with the Windows Insider Program seamlessly.
1. Join the Windows Insider Program and Use Windows Update
The simplest way to download Windows Insider Preview builds is through the official Windows Insider Program. Here’s how:
- Enroll in the Program: Go to Windows Insider Program and sign up using your Microsoft account. Choose your preferred channel (Dev, Beta, or Release Preview) based on your needs.
- Link Your Account: On your Windows 10/11 device, go to
Settings > Update & Security > Windows Insider Program. Link your Microsoft account to activate Insider builds. - Download via Windows Update: Navigate to
Settings > Update & Security > Windows Update. ClickCheck for updatesto download the latest Insider Preview build.
This method is ideal for users who want a hassle-free experience, as it leverages built-in Windows tools.
2. Download ISO Files Directly from Microsoft
For a clean installation or offline setup, Microsoft provides ISO files for Windows Insider Preview builds.
- Access the Download Page: Visit the Windows Insider Preview ISO page.
- Select Your Build: Choose the desired Insider build and language.
- Download and Install: Download the ISO file, create a bootable USB drive using tools like Windows USB/DVD Download Tool, and perform a clean installation.
This method is recommended for advanced users or those setting up Insider builds on multiple devices.
3. Use the Windows Insider Dev Channel Dashboard
The Dev Channel Dashboard is a one-stop tool for managing Insider builds, available for Windows 11 users.
- Install the App: Download the Windows Insider Dev Channel Dashboard from the Microsoft Store.
- Enroll and Download: Open the app, enroll in the Dev Channel, and follow the prompts to download the latest build.
Pros: Streamlined interface, automatic updates, and build management.
Cons: Limited to Windows 11 and Dev Channel builds.
4. Manually Install Updates via the Windows Insider Hub
The Windows Insider Hub app provides additional control over Insider builds.
- Open the Insider Hub: Search for
Windows Insider Hubin the Start menu. - Check for Updates: Go to
Settings > Update & Security > Windows Updateand clickCheck for updates. - Select Builds: Use the Insider Hub to switch between builds or channels as needed.
This method is useful for users who want more control over their Insider experience without relying solely on Windows Update.
5. Leverage Third-Party Tools (Advanced)
For tech-savvy users, third-party tools like UUP Dump allow you to download and customize Insider builds.
This method offers flexibility but requires technical knowledge and caution, as third-party tools are not officially supported by Microsoft.
Can I switch between Insider channels after enrolling?
+Yes, you can switch channels in Settings > Update & Security > Windows Insider Program. Note that switching may require a reinstall of Windows.
Are Insider builds safe to use on my primary device?
+Insider builds are pre-release software and may contain bugs. Use them on secondary devices or with caution.
How do I leave the Windows Insider Program?
+Go to Settings > Update & Security > Windows Insider Program, click Stop getting builds, and follow the prompts.
Conclusion
Downloading Windows Insider Preview builds is easier than ever, thanks to Microsoft’s official tools and third-party solutions. Whether you’re a casual tester or a developer, these methods cater to all levels of expertise. Remember to back up your data and choose the right channel for your needs. Happy testing!