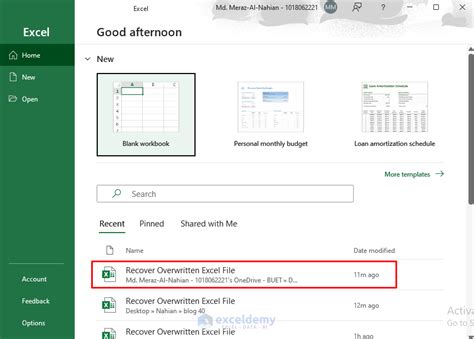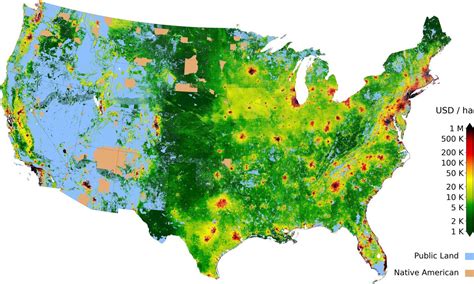Excel Yes/No Conditional Formatting: Quick Guide for Beginners

In the world of data analysis and spreadsheet management, Excel remains an indispensable tool. One of its most powerful features is Conditional Formatting, which allows users to visually highlight data based on specific criteria. Among the various options, Yes/No Conditional Formatting stands out for its simplicity and effectiveness in making binary distinctions. Whether you’re tracking task completion, categorizing responses, or flagging errors, this feature can significantly enhance your data presentation. Below is a comprehensive guide tailored for beginners to master this technique.
What is Yes/No Conditional Formatting?
Yes/No Conditional Formatting is a rule-based formatting tool in Excel that applies specific styles (e.g., color, font, borders) to cells based on whether their values meet a binary condition (Yes/No, True/False, 1⁄0, etc.). This is particularly useful for quickly identifying patterns or anomalies in your data.
Step-by-Step Guide to Apply Yes/No Conditional Formatting
1. Prepare Your Data
Ensure your data is organized in a clear, tabular format. For example:
| Task | Completed |
|---|---|
| Report | Yes |
| Meeting | No |
| Review | Yes |
2. Select the Range
Highlight the cells you want to format. In the example above, select the Completed column (B2:B4).
3. Access Conditional Formatting
- Go to the Home tab on the Excel ribbon.
- Click on Conditional Formatting in the Styles group.
- Choose New Rule from the dropdown menu.
4. Set Up the Rule
- In the New Formatting Rule dialog box, select Use a formula to determine which cells to format.
- In the Format values where this formula is true field, enter the formula:
=B2="Yes"(adjust the cell reference as needed). - Click Format to customize the appearance (e.g., fill color, font style).
5. Apply the Formatting
- Click OK to close the Format Cells dialog.
- Click OK again in the New Formatting Rule dialog to apply the rule.
6. Optional: Add a “No” Rule
To format cells with “No,” repeat steps 3-5, but use the formula:
=B2="No"
Choose a different formatting style to distinguish between Yes and No.
Advanced Tips for Yes/No Conditional Formatting
Use TRUE/FALSE Instead of Yes/No
If your data uses TRUE/FALSE or 1⁄0, modify the formula accordingly:
=B2=TRUE or =B2=1
Combine with Other Conditions
For more complex scenarios, combine Yes/No with other conditions using logical operators like AND or OR. For example:
=AND(B2="Yes", C2>10)
Dynamic Formatting with Dropdowns
Use Data Validation to create dropdown lists for Yes/No options, ensuring consistency in your data entry.
Highlight Entire Rows
To format entire rows based on a Yes/No condition, use a formula like:
=$B2="Yes" (note the $ to lock the column reference).
Common Mistakes to Avoid
- Incorrect Cell References: Always double-check your formulas to ensure they reference the correct cells.
- Overwriting Existing Rules: Be cautious when adding multiple rules to avoid unintended formatting conflicts.
- Ignoring Data Types: Ensure your data is consistent (e.g., text-based “Yes” vs. logical TRUE).
Real-World Applications
Task Management
Highlight completed tasks in a project tracker to monitor progress.
Survey Analysis
Categorize survey responses (Yes/No) to identify trends or areas of concern.
Error Detection
Flag errors in calculations by applying Yes/No formatting to cells with invalid results.
Can I use Yes/No Conditional Formatting with dates?
+Yes, but you’ll need to adjust the formula. For example, to highlight dates before today, use: =A2
How do I remove Conditional Formatting?
+
Select the cells, go to Conditional Formatting > Clear Rules > Clear Rules from Selected Cells.
Can I apply Yes/No formatting to multiple columns?
+
Yes, select the entire range and apply the rule. Use relative references (e.g., =B2="Yes") for consistency.
What if my data contains "YES" (uppercase) and "yes" (lowercase)?
+
Use the LOWER or UPPER function to standardize the text: =LOWER(B2)="yes".
How do I copy Conditional Formatting to another sheet?
+
Copy the formatted cells, right-click the destination cells, and choose "Paste Special" > "Formats."
By following this guide, beginners can confidently leverage Yes/No Conditional Formatting to transform raw data into visually compelling and informative spreadsheets. Experiment with different rules and styles to discover what works best for your specific needs!