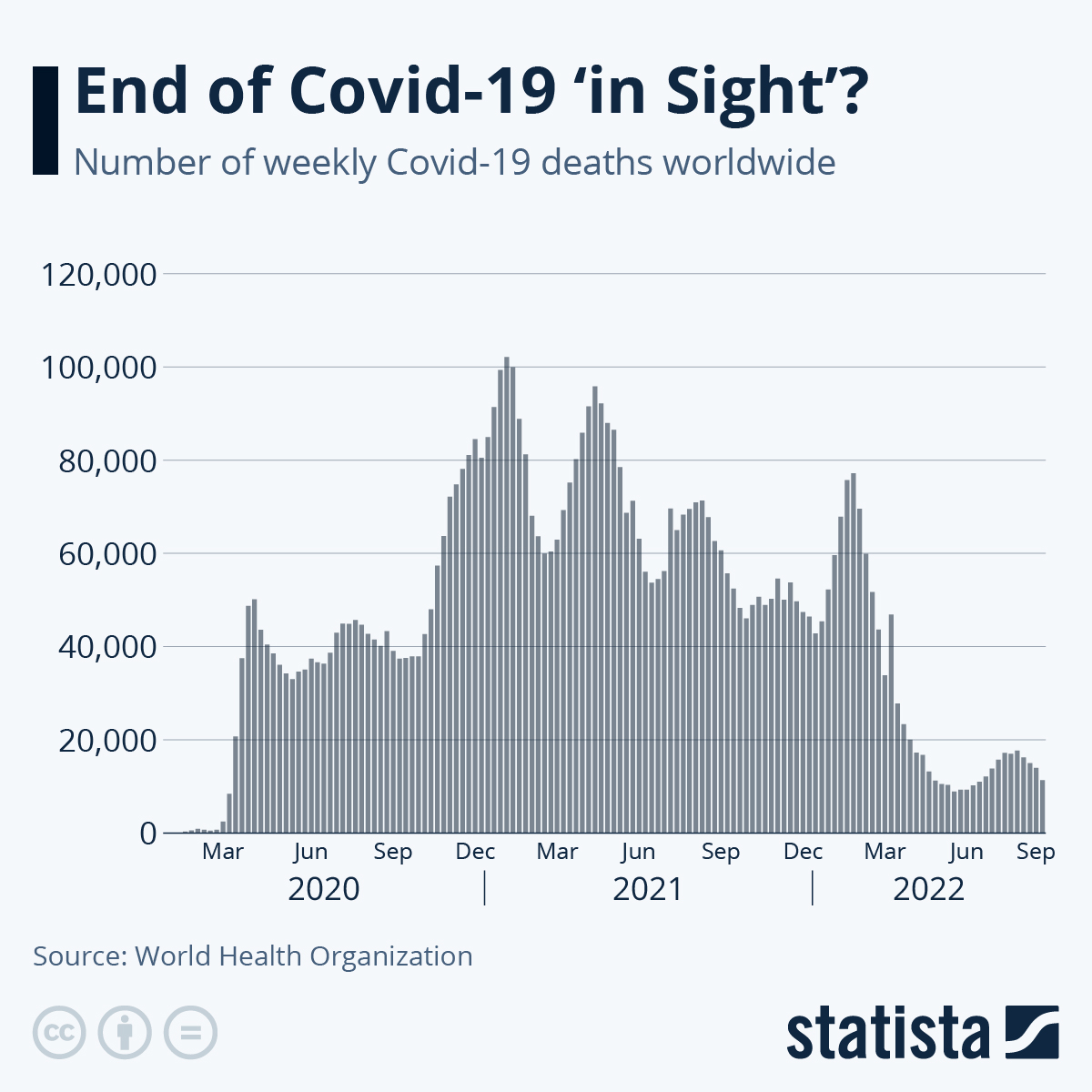5 Quick Ways to Disable RGB on Your PC

Taming the Rainbow: 5 Quick Methods to Disable RGB on Your PC
RGB lighting has become a staple in modern PC builds, adding a splash of color and personality to your setup. However, there are times when the constant glow can be distracting, unnecessary, or simply not to your taste. Whether you’re aiming for a minimalist aesthetic, reducing power consumption, or just need a break from the light show, disabling RGB is easier than you might think. Below are five quick and effective ways to turn off RGB lighting on your PC.
1. Use Dedicated RGB Control Software
Most RGB components, such as motherboards, RAM, coolers, and peripherals, come with proprietary software that allows you to control lighting effects. Examples include:
- ASUS Aura Sync
- MSI Mystic Light
- Gigabyte RGB Fusion
- Corsair iCUE
- NZXT CAM
Steps:
1. Open the software associated with your RGB components.
2. Look for a “Lighting” or “RGB” control section.
3. Select the option to turn off all lighting or set it to a static “Off” mode.
4. Save the settings, and your RGB should be disabled.
2. Disable RGB via BIOS/UEFI
If your motherboard or other components support RGB control in the BIOS/UEFI, you can disable it at the hardware level.
Steps:
1. Restart your PC and enter the BIOS/UEFI (usually by pressing Del, F2, or another key during boot).
2. Navigate to the Advanced or RGB Lighting section.
3. Look for an option to disable RGB lighting.
4. Save changes and exit the BIOS.
3. Unplug RGB Components
For a quick and temporary solution, simply unplug the RGB components from their power source.
Steps:
1. Shut down your PC and unplug it from the power outlet.
2. Open your case and locate the RGB LED strips, fans, or other components.
3. Disconnect the power cables or RGB headers connected to these components.
4. Use Third-Party RGB Control Tools
If your components don’t have dedicated software, third-party tools like OpenRGB can help. OpenRGB is a free, open-source tool that supports a wide range of RGB devices.
Steps:
1. Download and install OpenRGB from its official website.
2. Launch the software and let it detect your RGB devices.
3. Select the devices you want to control and turn off their lighting.
5. Adjust Peripheral Settings (Keyboards, Mice, Headsets)
If your RGB issue is with peripherals like keyboards, mice, or headsets, their settings can usually be adjusted via their accompanying software or onboard controls.
Steps:
1. Open the software for your peripheral (e.g., Logitech G HUB, Razer Synapse, SteelSeries Engine).
2. Navigate to the lighting settings.
3. Turn off the lighting or set it to a static “Off” mode.
4. For peripherals without software, look for a button or switch on the device itself to disable RGB.
Why Disable RGB?
While RGB lighting is visually appealing, there are valid reasons to turn it off:
- Distraction Reduction: Bright lights can be distracting during work or gaming.
- Power Savings: RGB components consume additional power, though minimal.
- Aesthetic Preferences: Some users prefer a clean, minimalist look.
- Heat Management: RGB LEDs generate a small amount of heat, which can affect cooling efficiency.
Can I disable RGB without software?
+Yes, you can unplug RGB components or use BIOS/UEFI settings if available. For peripherals, look for onboard controls.
Does disabling RGB save power?
+Yes, but the power savings are minimal, typically less than 5 watts per component.
Will disabling RGB affect my PC’s performance?
+No, RGB lighting is purely cosmetic and does not impact performance.
Can I re-enable RGB after disabling it?
+Yes, simply reverse the steps used to disable it, whether through software, BIOS, or reconnecting components.
Is OpenRGB safe to use?
+Yes, OpenRGB is a trusted, open-source tool. Always download it from the official website to avoid malware.
Disabling RGB on your PC is a straightforward process, whether you’re using dedicated software, BIOS settings, or physical disconnection. By choosing the method that best suits your needs, you can enjoy a more focused, efficient, or aesthetically pleasing computing experience. And remember, if you change your mind, re-enabling RGB is just as easy!