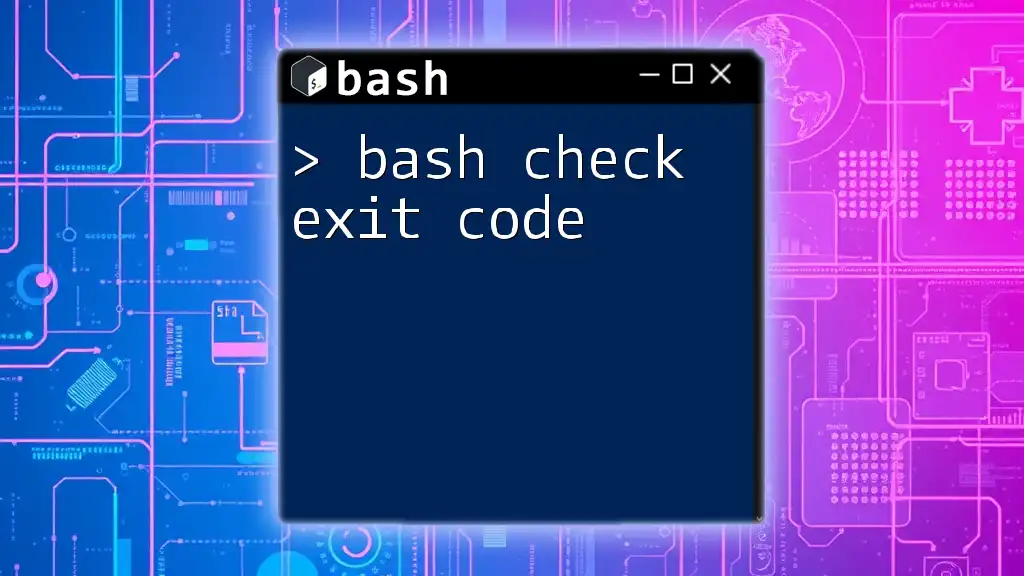How to Eliminate Decimals in Excel Easily and Quickly

Excel, the ubiquitous spreadsheet software, is a powerhouse for data manipulation. But decimals, while often necessary, can sometimes clutter your data and make it harder to read or use in certain calculations. Whether you’re preparing a report, simplifying data for presentation, or performing specific calculations, knowing how to eliminate decimals in Excel is a valuable skill. This comprehensive guide will walk you through various methods, ensuring you can choose the most efficient approach for your specific needs. Understanding Decimal Removal: Precision vs. Readability
Before diving into the techniques, it’s crucial to understand the implications of removing decimals. Decimals provide precision, but they can also: * Obscure Trends: In large datasets, decimals can make it difficult to identify overall patterns and trends. * Hinder Readability: Excessive decimals can make data appear cluttered and less visually appealing. * Complicate Calculations: In certain scenarios, rounding decimals can simplify calculations and prevent rounding errors from propagating.
Method 1: The Round Function - Your Go-To Tool
The ROUND function is Excel’s primary tool for decimal removal. It allows you to specify the number of decimal places you want to keep.
Syntax:
ROUND(number, num_digits)Explanation:
number: The cell reference or value you want to round.num_digits: The number of decimal places to round to. Use 0 to round to the nearest whole number.
Example: To round the value in cell A1 to one decimal place, use:
=ROUND(A1, 1)Pro Tip: Use negative values for
num_digitsto round to the left of the decimal point. For example,=ROUND(A1, -1)rounds to the nearest ten.- HTML Example:
<div class="step-by-step">
<h3>Using the ROUND Function</h3>
<ol>
<li>Select the cell where you want the rounded result.</li>
<li>Type <code>=ROUND(</code>.</li>
<li>Click on the cell containing the number you want to round.</li>
<li>Type a comma <code>,</code>.</li>
<li>Enter the desired number of decimal places (e.g., <code>0</code> for whole numbers, <code>1</code> for one decimal place).</li>
<li>Close the parentheses <code>)</code> and press Enter.</li>
</ol>
</div>
Method 2: RoundUp and RoundDown - Precision Control
While ROUND rounds to the nearest value, ROUNDUP and ROUNDDOWN offer more precise control:
ROUNDUP: Always rounds up, even if the digit to be rounded is less than 5.ROUNDDOWN: Always rounds down, even if the digit to be rounded is 5 or greater.Syntax:
ROUNDUP(number, num_digits)andROUNDDOWN(number, num_digits)Example: To always round the value in cell A1 up to one decimal place, use:
=ROUNDUP(A1, 1)
Method 3: Formatting for Appearance (Without Changing Underlying Data)
Sometimes, you just want to display numbers without decimals without altering the actual values. Excel’s formatting options allow you to achieve this:
Select the cells: Highlight the range of cells containing the decimals.
Open Format Cells: Right-click and choose “Format Cells” or press Ctrl + 1.
Number Tab: In the Format Cells dialog box, go to the “Number” tab.
Number Category: Select “Number” from the Category list.
Decimal Places: Set the desired number of decimal places to 0.
Click OK: The decimals will disappear from the display, but the underlying values remain unchanged.
- HTML Example:
<div class="expert-insight">
<p>Remember, formatting only affects the appearance of numbers. The actual values in the cells remain unchanged. This is useful for presentation purposes when you need to show whole numbers but retain the original data for calculations.</p>
</div>
Method 4: The TRUNC Function - Truncating Decimals
The TRUNC function simply removes all decimal places, effectively truncating the number:
Syntax:
TRUNC(number)Example: To truncate the value in cell A1, use:
=TRUNC(A1)
Method 5: Paste Special - Value Only
If you have calculated values with decimals and want to keep the results as whole numbers, use Paste Special:
Calculate the values: Perform your calculations as usual.
Copy the results: Select the cells with the calculated values and press Ctrl + C.
Paste Special: Right-click on the destination cells and choose “Paste Special.”
Select “Values”: In the Paste Special dialog box, select “Values” and click OK.
This will paste only the calculated values without the formulas, effectively removing any decimals.
Choosing the Right Method
The best method for eliminating decimals depends on your specific needs:
Precision: Use
ROUNDfor general rounding,ROUNDUPorROUNDDOWNfor specific rounding directions.Appearance Only: Use formatting to hide decimals without changing the underlying data.
Truncation: Use
TRUNCto completely remove all decimal places.Calculated Values: Use Paste Special to keep calculated results as whole numbers.
Additional Tips and Considerations
Error Handling: Be mindful of potential errors when rounding, especially with large datasets.
Data Integrity: Always consider the impact of removing decimals on your data’s accuracy and meaning.
Consistency: Maintain consistency in your rounding approach throughout your workbook for clarity.
Alternatives: Explore other functions like
INT(for integer values) orFIXED(for fixed number of decimal places) depending on your specific requirements.
FAQ Section
How do I round to the nearest thousand?
+Use the `ROUND` function with `-3` as the `num_digits` argument: `=ROUND(A1, -3)`.
Can I round dates or times?
+Yes, but you'll need to use specific functions like `ROUNDDOWN` with careful consideration of date and time serial numbers.
What's the difference between rounding and truncating?
+Rounding adjusts the number to the nearest specified value, while truncating simply removes decimal places without rounding.
How do I remove decimals from a large dataset quickly?
+Use the `ROUND` function with 0 decimal places and apply it to the entire range using the fill handle or by dragging the formula down.
Can I automate decimal removal with VBA?
+Yes, you can write VBA macros to automate rounding or truncation based on specific criteria.
By mastering these techniques, you’ll be able to effectively manage decimals in Excel, enhancing the clarity and usability of your data for various purposes. Remember to choose the method that best suits your specific needs and always consider the impact on data integrity.