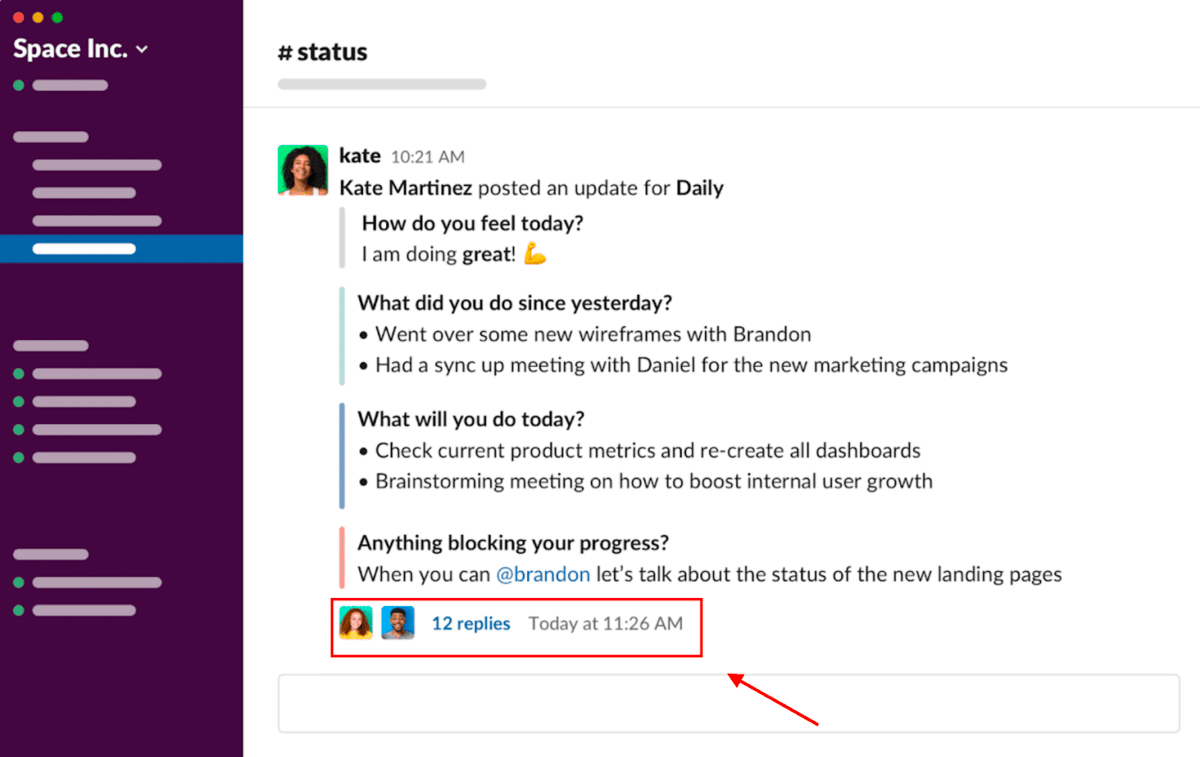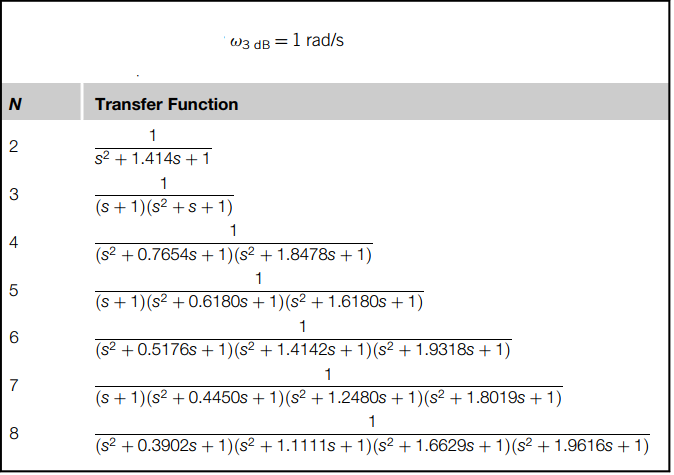Delete Tables in Access VBA: A Simple Guide
In the world of database management, Microsoft Access stands out as a powerful tool for organizing and manipulating data. However, as databases grow, managing and maintaining them can become cumbersome. One common task that Access users often need to perform is deleting tables, either to clean up unused data or to restructure the database. While Access provides a user-friendly interface for many tasks, using VBA (Visual Basic for Applications) can offer more control and efficiency, especially when dealing with multiple tables or complex conditions. This guide will walk you through the process of deleting tables in Access using VBA, providing a simple yet comprehensive approach.
Why Use VBA for Deleting Tables?
Before diving into the code, it’s essential to understand why you might choose VBA over the standard Access interface for deleting tables. Here are a few key reasons:
- Automation: VBA allows you to automate repetitive tasks, such as deleting multiple tables based on specific criteria.
- Conditional Deletion: You can delete tables only if they meet certain conditions, such as being empty or having a specific name pattern.
- Error Handling: VBA provides robust error handling mechanisms, ensuring that your database remains intact even if something goes wrong during the deletion process.
- Logging and Reporting: You can easily log which tables were deleted and generate reports for auditing purposes.
Setting Up Your VBA Environment
To get started with VBA in Access, follow these steps:
Open the VBA Editor:
- Press
Alt + F11to open the VBA editor in Access. - Alternatively, go to the “Database Tools” tab and click on “Visual Basic.”
- Press
Insert a Module:
- In the VBA editor, right-click on your database name in the Project Explorer.
- Select “Insert” > “Module” to create a new module where you can write your VBA code.
Basic VBA Code to Delete a Table
Below is a simple VBA subroutine to delete a single table. This code assumes you know the exact name of the table you want to delete.
Sub DeleteTable()
On Error GoTo ErrorHandler
Dim db As DAO.Database
Set db = CurrentDb
' Name of the table to delete
Dim tableName As String
tableName = "MyTable"
' Check if the table exists before attempting to delete
If db.TableDefs.Exists(tableName) Then
db.TableDefs.Delete tableName
MsgBox "Table '" & tableName & "' has been deleted.", vbInformation
Else
MsgBox "Table '" & tableName & "' does not exist.", vbExclamation
End If
Exit Sub
ErrorHandler:
MsgBox "An error occurred: " & Err.Description, vbCritical
End Sub
Explanation of the Code
- Error Handling: The
On Error GoTo ErrorHandlerstatement ensures that any errors are caught and handled gracefully. - Database Object:
Set db = CurrentDbcreates a reference to the current database. - Table Existence Check:
db.TableDefs.Exists(tableName)checks if the table exists before attempting to delete it. - Deletion:
db.TableDefs.Delete tableNamedeletes the table if it exists. - Feedback: A message box informs the user whether the table was deleted or if it didn’t exist.
Deleting Multiple Tables
If you need to delete multiple tables, you can extend the code to loop through a list of table names. Here’s an example:
Sub DeleteMultipleTables()
On Error GoTo ErrorHandler
Dim db As DAO.Database
Set db = CurrentDb
' List of table names to delete
Dim tableNames As Variant
tableNames = Array("Table1", "Table2", "Table3")
Dim tableName As Variant
For Each tableName In tableNames
If db.TableDefs.Exists(tableName) Then
db.TableDefs.Delete tableName
Debug.Print "Table '" & tableName & "' has been deleted."
Else
Debug.Print "Table '" & tableName & "' does not exist."
End If
Next tableName
MsgBox "Table deletion process completed.", vbInformation
Exit Sub
ErrorHandler:
MsgBox "An error occurred: " & Err.Description, vbCritical
End Sub
Conditional Deletion
Sometimes, you may want to delete tables only if they meet certain conditions. For example, you might want to delete all empty tables. Here’s how you can achieve that:
Sub DeleteEmptyTables()
On Error GoTo ErrorHandler
Dim db As DAO.Database
Set db = CurrentDb
Dim td As DAO.TableDef
For Each td In db.TableDefs
' Check if the table is empty
If td.RecordCount = 0 Then
db.TableDefs.Delete td.Name
Debug.Print "Table '" & td.Name & "' has been deleted because it was empty."
End If
Next td
MsgBox "Empty table deletion process completed.", vbInformation
Exit Sub
ErrorHandler:
MsgBox "An error occurred: " & Err.Description, vbCritical
End Sub
Logging Deleted Tables
For auditing purposes, it’s often useful to log which tables were deleted. You can write this information to a log table or a text file. Here’s an example of logging to a text file:
Sub DeleteTablesAndLog()
On Error GoTo ErrorHandler
Dim db As DAO.Database
Set db = CurrentDb
' List of table names to delete
Dim tableNames As Variant
tableNames = Array("Table1", "Table2", "Table3")
Dim tableName As Variant
Dim logFile As String
logFile = "C:\Logs\DeletedTables.txt"
' Clear existing log file
Open logFile For Output As #1
Close #1
For Each tableName In tableNames
If db.TableDefs.Exists(tableName) Then
db.TableDefs.Delete tableName
' Log the deletion
Open logFile For Append As #1
Print #1, Now & " - Table '" & tableName & "' has been deleted."
Close #1
Else
Debug.Print "Table '" & tableName & "' does not exist."
End If
Next tableName
MsgBox "Table deletion process completed. Check the log file for details.", vbInformation
Exit Sub
ErrorHandler:
MsgBox "An error occurred: " & Err.Description, vbCritical
End Sub
Best Practices
- Backup Your Database: Always back up your database before running any deletion scripts.
- Test Thoroughly: Test your VBA code in a development environment before running it on a production database.
- Use Transactions: For critical operations, consider using transactions to ensure that all changes are committed or rolled back as a single unit.
- Document Your Code: Comment your code to make it easier for others (or your future self) to understand what it does.
FAQ Section
Can I delete system tables using VBA?
+No, system tables are protected and cannot be deleted using VBA or any other method. Attempting to delete them will result in an error.
How can I restore a deleted table?
+Once a table is deleted, it cannot be restored unless you have a backup of your database. Always ensure you have a recent backup before performing deletions.
Can I delete tables in a linked database?
+No, you cannot delete tables in a linked database using Access VBA. You would need to connect directly to the source database (e.g., SQL Server) to perform deletions.
What happens to relationships when a table is deleted?
+When a table is deleted, any relationships involving that table are also deleted. Be cautious when deleting tables that are part of relationships, as it can affect data integrity.
Can I undo a table deletion within the same VBA session?
+No, table deletions are permanent and cannot be undone within the same VBA session. Always test your code in a safe environment before running it on important data.
By mastering the art of deleting tables in Access using VBA, you can streamline your database management tasks and maintain a clean, efficient database structure. Whether you’re automating routine cleanups or implementing complex conditional deletions, VBA offers the tools you need to get the job done effectively.