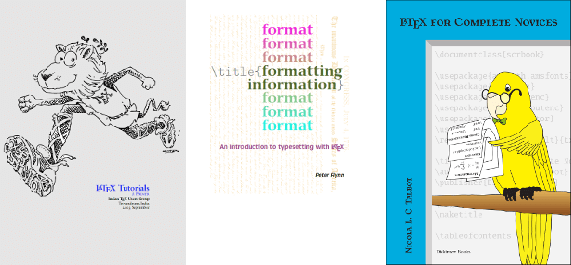5 Easy Ways to Combine Columns in Google Sheets

Google Sheets is a powerful tool for data manipulation, and combining columns is a common task that can streamline your workflows. Whether you’re merging first and last names, concatenating addresses, or creating unique identifiers, knowing how to efficiently combine columns is essential. Here are five easy ways to achieve this, each tailored to different scenarios and skill levels.
1. Using the CONCATENATE Function
The CONCATENATE function is a straightforward way to combine text from multiple cells. It’s ideal for merging columns without adding any separators.
Example:
If you have “John” in cell A2 and “Doe” in cell B2, use:
=CONCATENATE(A2, B2)
This will return “JohnDoe”.
Enhancement:
Add a space or other separator using:
=CONCATENATE(A2, " ", B2)
This returns “John Doe”.
2. Using the & Operator
The ampersand (&) operator is a shorthand alternative to CONCATENATE. It’s simpler and often preferred for its brevity.
Example:
Using the same data as above:
=A2 & " " & B2
This also returns “John Doe”.
Pro Tip:
Combine text with numbers by converting the number to text:
=A2 & " " & TEXT(B2, "0")
3. Using the JOIN Function
The JOIN function is perfect for combining entire ranges of cells with a specified delimiter. It’s especially useful when merging multiple columns or rows.
Example:
To combine cells A2, B2, and C2 with a comma:
=JOIN(", ", A2:C2)
This returns “John, Doe, 30”.
Advanced Use:
Exclude empty cells by adding FILTER:
=JOIN(", ", FILTER(A2:C2, A2:C2 <> ""))
4. Using ARRAYFORMULA for Bulk Combining
If you need to combine columns across multiple rows, ARRAYFORMULA saves time by applying the formula to an entire range.
Example:
To merge columns A and B for all rows:
=ARRAYFORMULA(A2:A10 & " " & B2:B10)
This combines cells A2 with B2, A3 with B3, and so on.
Key Note:
Ensure the ranges are of equal length to avoid errors.
5. Using Apps Script for Custom Merging
For advanced users, Google Apps Script allows you to create custom functions for complex merging tasks.
Example Script:
function MERGECOLUMNS(range1, range2, delimiter) {
var result = [];
for (var i = 0; i < range1.length; i++) {
result.push(range1[i] + delimiter + range2[i]);
}
return result;
}
Use it in Sheets as:
=MERGECOLUMNS(A2:A10, B2:B10, " ")
Benefit:
This method is highly customizable and can handle unique merging rules.
Comparison Table
| Method | Best For | Ease of Use | Flexibility |
|---|---|---|---|
| `CONCATENATE` | Simple merging | Easy | Moderate |
| `&` Operator | Quick merging | Very Easy | High |
| `JOIN` | Merging ranges | Easy | High |
| `ARRAYFORMULA` | Bulk operations | Moderate | High |
| Apps Script | Custom solutions | Advanced | Very High |

Key Takeaways
Choosing the right method depends on your specific needs:
- Use
CONCATENATEor&for simple tasks. - Opt for
JOINwhen merging ranges with delimiters. - Leverage
ARRAYFORMULAfor bulk operations. - Explore Apps Script for custom, complex merging.
FAQ Section
How do I combine columns without losing data?
+Always create a new column for merged results. For example, in column C, use =A2 & " " & B2 to combine A and B without overwriting either.
Can I combine columns with different data types?
+Yes, but convert non-text data to text using TEXT(). For example, =A2 & " " & TEXT(B2, "0").
How do I merge columns vertically?
+Use JOIN with a line break: =JOIN(CHAR(10), A1:A10).
What if my columns have empty cells?
+Use IF to handle blanks: =IF(B2="","", A2 & " " & B2).
By mastering these techniques, you’ll efficiently combine columns in Google Sheets, saving time and enhancing your data management skills. Whether you’re a beginner or an advanced user, there’s a method here to suit your needs.