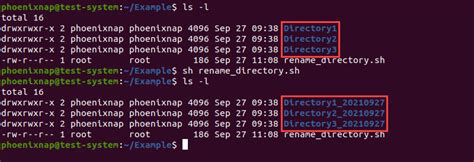Master Bullet Points in Google Slides: Quick & Easy Guide
In the world of presentations, bullet points are a double-edged sword. Used effectively, they can distill complex ideas into digestible chunks, guiding your audience through your narrative. Mismanaged, they become a wall of text that induces glazed eyes and wandering minds. This guide, tailored for Google Slides users, will transform you from a bullet point novice into a slide design maestro. **
From Chaos to Clarity: The Power of Bullet Points
Bullet points are not just about listing information; they’re about creating a visual hierarchy that enhances comprehension. Each point should be a self-contained unit of meaning, contributing to the overall message of your slide.
The Anatomy of an Effective Bullet Point
Before we dive into Google Slides specifics, let’s establish the fundamentals of bullet point best practices:
Brevity is King: Aim for 1-2 lines per bullet. If a point requires more explanation, consider breaking it into sub-points or moving it to a separate slide.
Parallel Structure: Maintain consistency in phrasing and grammatical structure. This creates a sense of rhythm and makes your points easier to scan.
Active Voice: Use active verbs to make your points more engaging and direct. Instead of “The data was analyzed,” say “We analyzed the data.”
“Think of bullet points as headlines for your ideas. They should be concise, compelling, and leave your audience wanting to know more.” - Presentation Design Expert, Sarah Miller
Google Slides: Your Bullet Point Playground
Now, let’s explore the tools Google Slides offers to make your bullet points shine:
1. Mastering the Bullet Point Menu:
Inserting Bullets: Click where you want your list to begin, then:
- Keyboard Shortcut: Press “Alt + 0149” (Windows) or “Option + 8” (Mac) for a standard bullet.
- Toolbar: Click the “Bullets” button in the toolbar and choose your preferred style.
Customizing Bullets:
- Changing Style: Select your bullet list, click the “Bullets” dropdown, and explore various shapes, colors, and sizes.
- Numbered Lists: For sequential information, use the “Numbering” dropdown instead.
2. Beyond the Basics: Formatting for Impact
Indentation: Use indentation to create sub-points and visually organize hierarchical information. Select the text you want to indent and press “Tab” or use the “Increase Indent” button in the toolbar.
Pro Tip: For multi-level lists, use consistent indentation levels to maintain clarity.
Alignment: Left-align your bullet points for a clean, professional look. Center alignment can be effective for short, impactful lists, but use it sparingly.
Font and Size: Choose a legible font (sans-serif fonts like Arial or Calibri work well) and a font size that’s easily readable from a distance.
3. Visual Enhancements:
- Icons and Images: Replace traditional bullets with relevant icons or small images to add visual interest and reinforce your message. Google Slides offers a built-in image library, or you can upload your own.
Pro: Visual bullets can make your slides more engaging and memorable.
Con: Overuse can clutter your slides and distract from the content. - Color: Use color strategically to highlight key points or differentiate between categories. Avoid overwhelming color combinations and ensure sufficient contrast for readability.
4. Animation with Caution:
Subtle Effects: Consider subtle entrance animations for bullet points to reveal them one at a time, keeping your audience focused.
Less is More: Avoid flashy or distracting animations that detract from your message.
Case Study: Bullet Points in Action
Let’s say you’re presenting a marketing strategy for a new product launch. Instead of a slide crammed with text, consider this approach:
Slide Title: Target Audience
- Demographics:
- Age: 25-35
- Location: Urban areas
- Income: $50,000+
- Psychographics:
- Tech-savvy
- Value convenience
- Interested in sustainable products
This slide effectively uses:
- Clear headings: “Demographics” and “Psychographics” provide context.
- Concise bullets: Each point is brief and informative.
- Parallel structure: Consistent phrasing (“Age,” “Location,” “Income”) creates a sense of order.
Beyond the Bullet: Alternative Presentation Techniques
While bullet points are a valuable tool, don’t rely on them exclusively. Consider these alternatives:
Visuals: Charts, graphs, diagrams, and images can often convey information more effectively than text.
Quotes: A powerful quote can reinforce your message and add credibility.
Stories: Anecdotes and personal stories can make your presentation more engaging and memorable.
Frequently Asked Questions (FAQ)
How many bullet points should I have per slide?
+Aim for 3-5 bullet points per slide. If you have more information, consider breaking it into multiple slides or using sub-points.
Should I use complete sentences in bullet points?
+Not necessarily. Fragments are often more concise and impactful. However, ensure clarity and avoid ambiguity.
How can I make my bullet points more engaging?
+Use active voice, vary sentence structure, and incorporate relevant examples or anecdotes.
What are some alternatives to traditional bullet points?
+Consider using numbered lists, icons, images, or even short paragraphs for more complex information.
How can I ensure my bullet points are accessible to all audiences?
+Use high contrast colors, avoid cluttered slides, and provide alternative text descriptions for images.
Conclusion: Bullet Points as Building Blocks
Bullet points are fundamental building blocks of effective presentations. By mastering their creation and usage within Google Slides, you can transform your slides from information dumps into engaging narratives that resonate with your audience. Remember, clarity, conciseness, and visual appeal are key. Use bullet points strategically, experiment with different formats, and always prioritize the impact of your message.