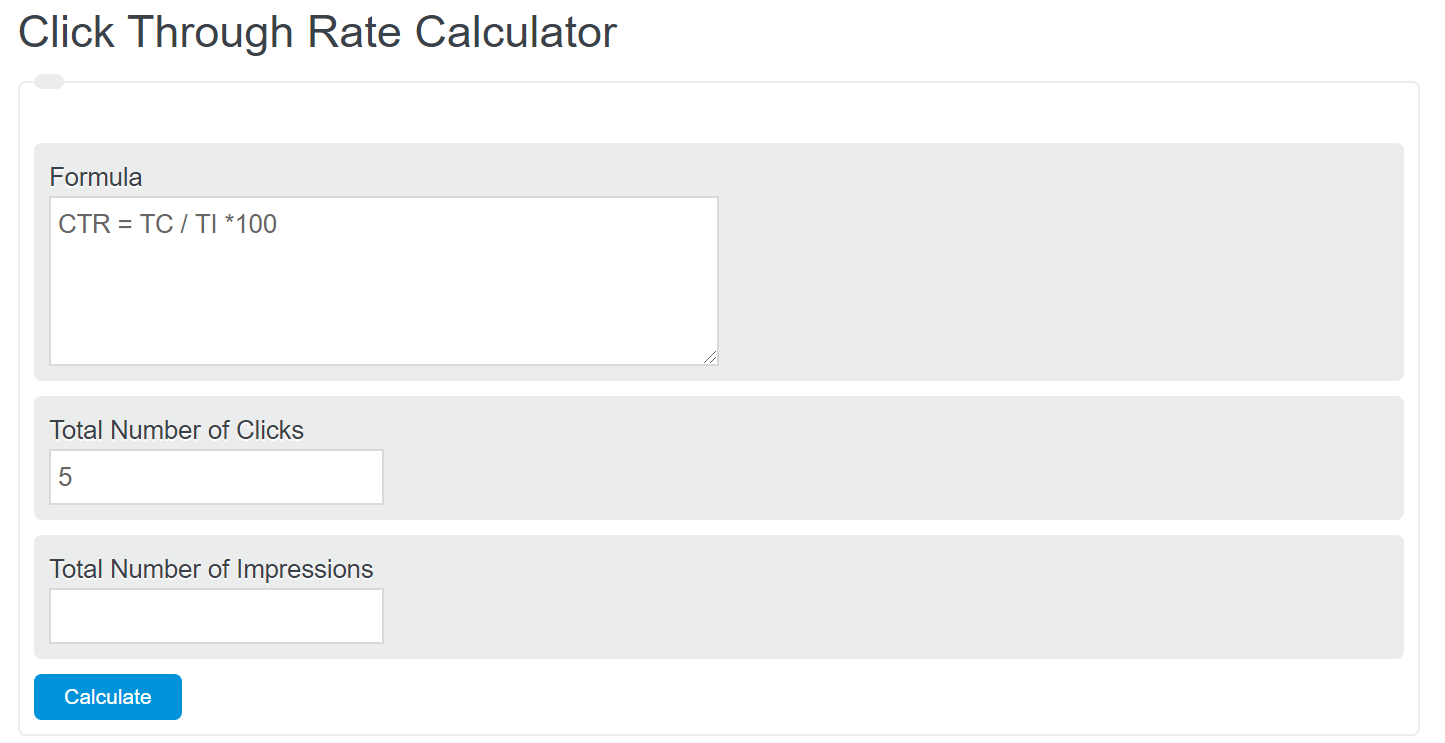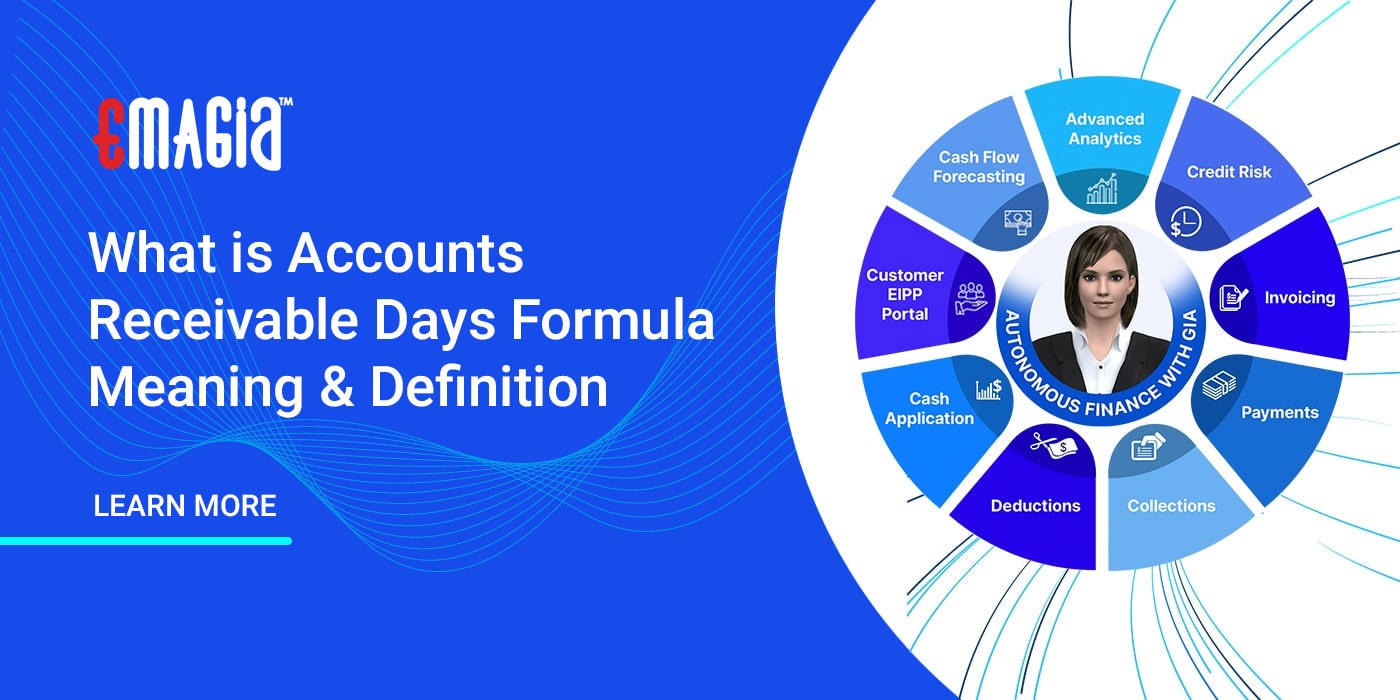5 Quick Fixes for Microphone and Audio Issues

Audio problems can be incredibly frustrating, whether you’re in a crucial video call, recording a podcast, or simply trying to enjoy some music. Microphone and audio issues often stem from simple, fixable causes. Here’s a comprehensive guide to troubleshooting and resolving common audio problems quickly and effectively.
1. Check Hardware Connections
Step-by-Step Solution
- Inspect Physical Connections: Ensure your microphone, headphones, or speakers are properly plugged into the correct ports. Loose connections are a common culprit.
- Test with Another Device: Plug your audio device into a different computer or smartphone to determine if the issue is with the device itself or your system.
- Clean Ports: Dust or debris in ports can cause poor connectivity. Gently clean them with compressed air or a soft brush.
Key Takeaway: Always start with the basics—physical connections are often the root of audio issues.
2. Update or Reinstall Audio Drivers
Why Drivers Matter
Outdated or corrupted audio drivers can cause distortion, no sound, or microphone failures. Here’s how to fix it:
- Check for Updates: Go to
Device Manager(Windows) orSystem Preferences > Software Update(Mac) to update audio drivers. - Reinstall Drivers: Uninstall the current driver, restart your computer, and reinstall the latest version from the manufacturer’s website.
Expert Tip: Use tools like Driver Booster or Apple Support for automated driver updates.
3. Adjust Audio Settings
Common Settings to Check
- Input/Output Selection: Ensure the correct microphone and speakers are selected in your system’s audio settings.
- Volume Levels: Adjust input and output volumes to avoid distortion or silence. On Windows, check the
Soundsettings; on Mac, useSystem Preferences > Sound. - Mute Settings: Verify that the microphone or speakers aren’t muted in both hardware (e.g., mute buttons) and software.
Real-World Example
A user reported no microphone input during Zoom calls. Simply unmuting the microphone in Zoom’s settings resolved the issue instantly.
4. Test Microphone Permissions
Permission Issues
Apps like Zoom, Teams, or recording software require microphone access. Here’s how to ensure permissions are granted:
- Windows: Go to
Settings > Privacy > Microphoneand enable access for the desired app. - Mac: Navigate to
System Preferences > Security & Privacy > Microphoneand check the app’s permission.
Statistic: According to a 2022 survey, 34% of audio issues during video calls were due to permission errors.
5. Troubleshoot Software Conflicts
Identifying Conflicts
Background apps or conflicting software can interfere with audio. Try these steps:
- Close Unused Apps: Shut down programs that might be using the microphone or speakers.
- Disable Audio Enhancements: In Windows, go to
Sound > Properties > Enhancementsand disable all enhancements. - Run in Safe Mode: Boot your computer in safe mode to isolate the issue. If audio works, a third-party app is likely the culprit.
Future-Proofing Tip: Regularly update your operating system and apps to avoid compatibility issues that can cause audio problems.
FAQ Section
Why is my microphone not picking up sound?
+Check if the microphone is muted, adjust input levels, and ensure it’s selected as the input device in your audio settings.
How do I fix distorted audio?
+Lower the input volume, disable audio enhancements, and update your audio drivers.
Can a faulty cable cause audio issues?
+Yes, damaged or low-quality cables can cause intermittent or no sound. Replace the cable to test.
Why does my microphone work on one app but not another?
+Check microphone permissions for the specific app and ensure it’s selected as the input device within the app’s settings.
Conclusion
Microphone and audio issues are often simpler to fix than they seem. By systematically checking hardware, updating drivers, adjusting settings, and troubleshooting permissions, you can resolve most problems quickly. Remember, the key is to approach the issue methodically, starting with the most obvious solutions before diving into complex fixes. With these quick fixes, you’ll be back to crystal-clear audio in no time.