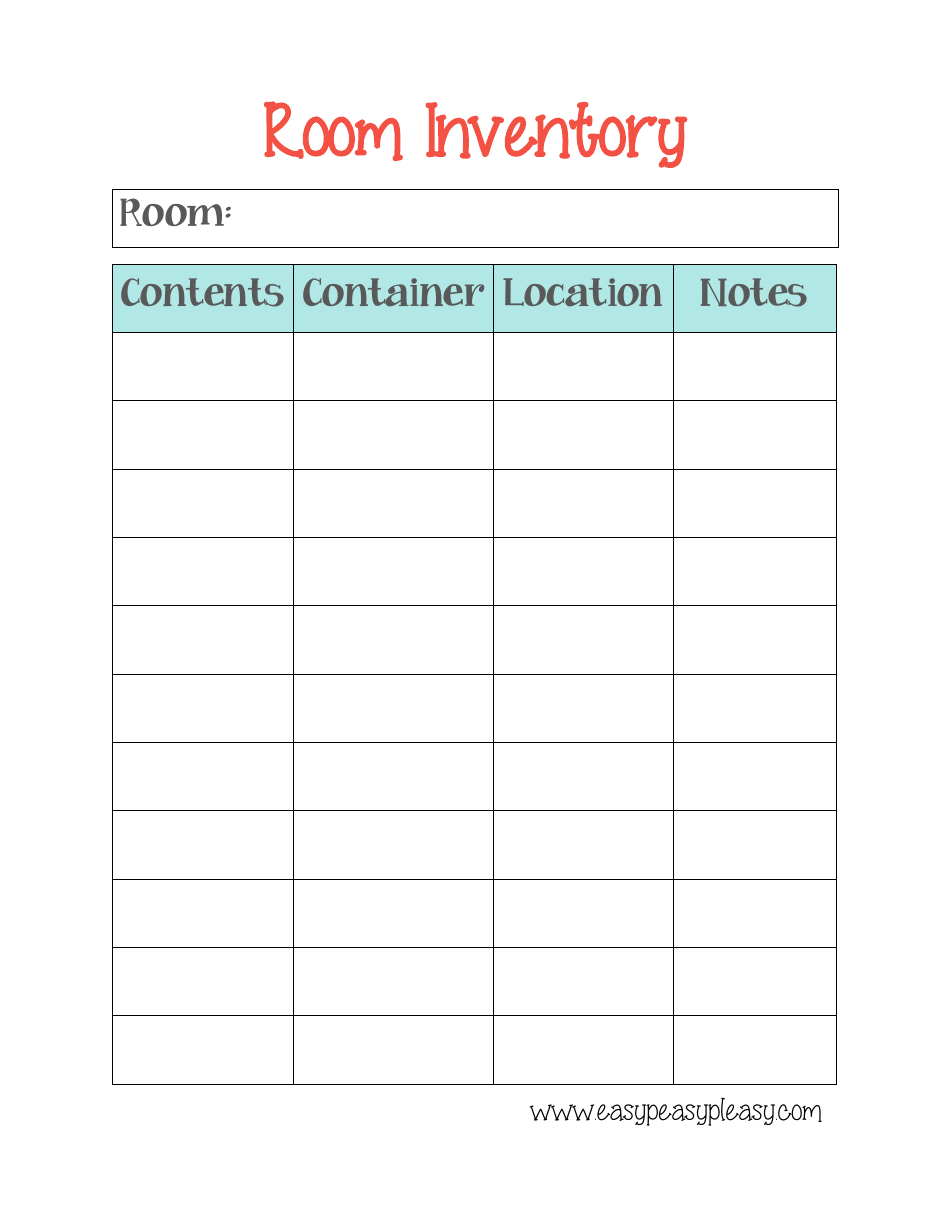5 Ways to Compare Columns with Conditional Formatting

Comparing Columns with Conditional Formatting: A Comprehensive Guide
In the world of data analysis, comparing columns is a fundamental task that helps identify discrepancies, trends, and patterns. Microsoft Excel and Google Sheets offer a powerful tool called Conditional Formatting to visually highlight these comparisons, making it easier to interpret data. Below, we explore five effective ways to compare columns using conditional formatting, each tailored to different scenarios and data types.
1. Highlighting Differences Between Two Columns
Scenario: You have two columns of data and want to identify where the values differ.
How to Implement:
1. Select the range of cells in the first column.
2. Go to Conditional Formatting > New Rule.
3. Choose Use a formula to determine which cells to format.
4. Enter the formula: =A1<>B1 (assuming column A and B are being compared).
5. Set the desired formatting style (e.g., red fill for differences).
6. Click OK to apply.
Why It Works: This method uses a simple logical formula to compare each cell in one column against its counterpart in the other column. If the values differ, the formatting is applied.
2. Comparing Columns with a Threshold
Scenario: You want to highlight values in one column that are above or below a specific threshold relative to another column.
How to Implement:
1. Select the range in the column you want to format.
2. Go to Conditional Formatting > New Rule.
3. Use a formula like: =A1>B1+10 to highlight values in column A that are more than 10 units greater than column B.
4. Adjust the formula and formatting as needed.
Expert Insight:
3. Duplicate Value Comparison Across Columns
Scenario: You need to identify duplicate values that appear in both columns.
How to Implement:
1. Select the range in the first column.
2. Go to Conditional Formatting > Highlight Cells Rules > Duplicate Values.
3. Repeat the process for the second column.
4. To compare duplicates across columns, use a formula rule: =COUNTIF($B$1:$B$10, A1)>0 (assuming column A is being checked against column B).
Key Takeaway:
4. Percentage Difference Highlighting
Scenario: You want to visualize the percentage difference between two columns.
How to Implement:
1. Select the range in the column you want to format.
2. Go to Conditional Formatting > New Rule.
3. Use a formula like: =ABS((A1-B1)/B1)>0.1 to highlight cells where the percentage difference is greater than 10%.
4. Customize the threshold and formatting as needed.
Pro-Con Analysis:
Cons: Requires careful formula setup to avoid division by zero errors.
5. Color-Coded Comparison with Data Bars
Scenario: You want to compare values across columns using visual data bars for quick insights.
How to Implement: 1. Select the range in both columns. 2. Go to Conditional Formatting > Data Bars. 3. Choose a gradient or solid fill. 4. Optionally, use a formula-based rule to customize the bar length based on the difference between columns.
Step-by-Step Example:
2. Apply data bars to both columns.
3. Use a formula rule like
=A1-B1 to adjust the bar length based on the difference.Why It’s Effective: Data bars provide an at-a-glance comparison, making it easy to spot trends and outliers.
Comparative Analysis Table
| Method | Best Use Case | Complexity |
|---|---|---|
| Highlighting Differences | Identifying mismatches | Low |
| Threshold Comparison | Budget or target analysis | Medium |
| Duplicate Comparison | Finding overlaps | Medium |
| Percentage Difference | Relative variance analysis | High |
| Data Bars | Quick visual comparison | Low |

Future Trends in Conditional Formatting
As data visualization tools evolve, we can expect more advanced conditional formatting features, such as: - AI-Driven Rules: Automatically suggesting formatting based on data patterns. - Interactive Formatting: Allowing users to dynamically adjust thresholds and rules. - Cross-Platform Integration: Seamless application of rules across Excel, Google Sheets, and other tools.
Can conditional formatting compare more than two columns?
+Yes, by using array formulas or nested functions, you can compare multiple columns. However, this increases complexity and may affect performance with large datasets.
How do I avoid formula errors in conditional formatting?
+Always test your formulas on a small dataset first. Use error-handling functions like `IFERROR` to prevent issues like division by zero.
Can I apply conditional formatting to non-adjacent columns?
+Yes, select the non-adjacent columns by holding the Ctrl key (Windows) or Command key (Mac) while selecting, then apply the rule.
Is conditional formatting case-sensitive?
+By default, text comparisons are case-insensitive. Use the `EXACT` function for case-sensitive comparisons.
How do I clear conditional formatting rules?
+Select the range, go to Conditional Formatting > Clear Rules, and choose whether to clear rules from the selected cells or the entire sheet.
Conclusion
Conditional formatting is a versatile tool for comparing columns in Excel and Google Sheets. By leveraging formulas, data bars, and threshold-based rules, you can transform raw data into actionable insights. Whether you’re identifying discrepancies, analyzing trends, or visualizing differences, these methods provide a robust framework for effective data comparison. As you experiment with these techniques, remember to tailor them to your specific dataset and analytical goals.