Fix Corrupted Recycle Bin on C Drive Easily
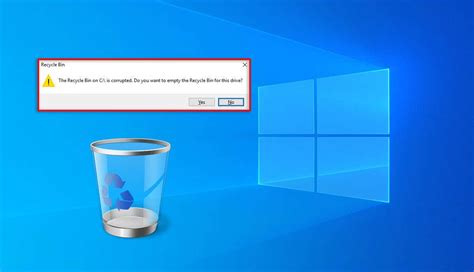
Fixing a Corrupted Recycle Bin on the C Drive: A Comprehensive Guide
The Recycle Bin is a critical component of Windows, acting as a safety net for deleted files. However, corruption can render it non-functional, leading to errors like “The Recycle Bin on C:\ is corrupted. Do you want to empty the Recycle Bin?” This issue can stem from system glitches, malware, or improper file deletions. Below is a detailed, step-by-step guide to resolve this problem, ensuring your Recycle Bin functions seamlessly.
Understanding the Problem: Why Does the Recycle Bin Get Corrupted?
Before diving into solutions, it’s essential to understand the root causes of Recycle Bin corruption:
- System Errors: Windows system files or registry entries related to the Recycle Bin may become corrupted.
- Malware Infections: Malicious software can alter or damage the Recycle Bin’s structure.
- Improper Shutdowns: Sudden system restarts or power failures can leave the Recycle Bin in an unstable state.
- Third-Party Software: Some cleanup tools or antivirus programs may inadvertently delete or modify Recycle Bin files.
Addressing these issues requires a systematic approach, combining manual fixes with automated tools.
Step-by-Step Solutions to Fix a Corrupted Recycle Bin
1. Manually Reset the Recycle Bin
The simplest fix is to reset the Recycle Bin using Windows settings.
- Open File Explorer and navigate to the C drive.
- Right-click on the Recycle Bin and select Properties.
- In the Properties window, click the Global tab and ensure the "Don’t move files to the Recycle Bin" option is unchecked.
- Click Apply, then OK.
- Empty the Recycle Bin by right-clicking it and selecting Empty Recycle Bin.
2. Use Command Prompt to Reset Recycle Bin
If the manual method fails, use Command Prompt to force a reset.
- Press Win + X and select Windows Terminal (Admin).
- Type the following command to delete the Recycle Bin folder and press Enter: ``` rd /s /q C:\$Recycle.bin ```
- Restart your computer. Windows will automatically recreate the Recycle Bin folder.
Expert Tip: Always back up important files before using Command Prompt, as this method deletes the Recycle Bin folder entirely.
3. Run the System File Checker (SFC Scan)
Corrupted system files can cause Recycle Bin issues. Use the SFC tool to repair them.
- Open Command Prompt as Administrator.
- Type the following command and press Enter: ``` sfc /scannow ```
- Wait for the scan to complete and follow any on-screen instructions.
4. Perform a DISM Scan
If SFC fails, use the Deployment Image Servicing and Management (DISM) tool to repair Windows image files.
- Open Command Prompt as Administrator.
- Type the following command and press Enter: ``` DISM /Online /Cleanup-Image /RestoreHealth ```
- Restart your computer after the scan completes.
5. Scan for Malware
Malware can corrupt the Recycle Bin. Use Windows Defender or a trusted third-party antivirus to scan your system.
- Open Windows Security from the Start menu.
- Go to Virus & threat protection and click Quick scan.
- If threats are detected, follow the prompts to remove them.
6. Create a New User Account
Sometimes, user-specific settings cause Recycle Bin corruption. Creating a new account can resolve this.
- Go to Settings > Accounts > Family & other users.
- Click Add account and follow the prompts to create a new user.
- Log in to the new account and check if the Recycle Bin works.
7. Perform a System Restore
If the issue started recently, use System Restore to revert your PC to a previous state.
- Press Win + S, type Create a restore point, and open it.
- Click System Restore and follow the wizard to choose a restore point.
- Confirm the restore and wait for the process to complete.
Preventing Future Recycle Bin Corruption
Prevention is better than cure. Follow these tips to avoid Recycle Bin corruption:
- Regularly empty the Recycle Bin to prevent it from becoming overloaded.
- Use reliable antivirus software to protect against malware.
- Shut down your computer properly to avoid system file corruption.
- Avoid using third-party cleanup tools that may interfere with system files.
Frequently Asked Questions (FAQ)
Can I recover files from a corrupted Recycle Bin?
+Unfortunately, files in a corrupted Recycle Bin are often unrecoverable. Use data recovery software like Recuva or EaseUS as a last resort.
Will resetting the Recycle Bin delete my files permanently?
+Yes, resetting the Recycle Bin will permanently delete all files stored in it. Empty it only if you’re sure you don’t need the files.
Why does the Recycle Bin keep getting corrupted?
+Recurring corruption may indicate deeper system issues, such as malware, failing hardware, or outdated drivers. Perform a thorough system check.
Can I disable the Recycle Bin entirely?
+Yes, in Recycle Bin Properties, check the "Don’t move files to the Recycle Bin" option. However, this means files will be permanently deleted immediately.
Is it safe to delete the $Recycle.bin folder manually?
+Yes, deleting the $Recycle.bin folder using Command Prompt is safe. Windows will recreate it automatically upon restart.
Conclusion
A corrupted Recycle Bin can be frustrating, but with the right approach, it’s a fixable issue. Start with simple solutions like manually resetting the Recycle Bin or using Command Prompt, and escalate to advanced methods like SFC scans or System Restore if needed. By understanding the causes and taking preventive measures, you can ensure your Recycle Bin remains functional and reliable.
Key Takeaway: Regular maintenance and cautious use of system tools are essential to prevent Recycle Bin corruption. Always back up important files to avoid data loss.



