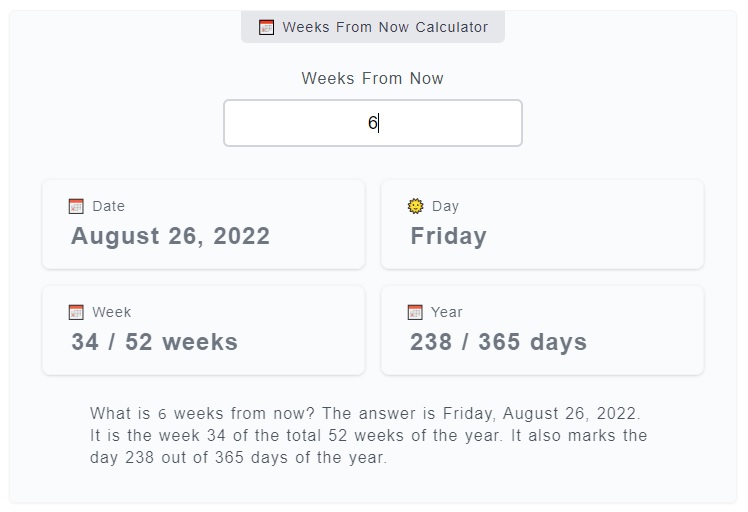5 Ways to Set an Out-of-Office for Gmail Alias

In today’s fast-paced work environment, managing multiple email aliases in Gmail can be a challenge, especially when you need to set an out-of-office (OOO) message for each one. Whether you’re juggling different roles, projects, or simply trying to maintain a professional image, automating responses for each alias is crucial. Here’s a comprehensive guide to setting up an out-of-office message for your Gmail aliases, ensuring you stay organized and responsive even when you’re away.
Understanding Gmail Aliases and OOO Messages
Before diving into the setup process, it’s essential to understand what Gmail aliases are and how they interact with OOO messages. A Gmail alias is an additional email address that delivers mail to your primary Gmail inbox. These aliases are often used to manage different aspects of your professional or personal life without cluttering your main inbox.
Gmail’s built-in OOO feature, known as “Vacation responder,” is designed to send automatic replies to incoming emails. However, this feature is typically tied to your primary email address. To set up OOO messages for aliases, you’ll need to employ a combination of Gmail settings and third-party tools.
Method 1: Using Gmail Filters and Canned Responses
Step-by-Step Guide:
Enable Canned Responses:
- Go to Settings > See all settings > Advanced.
- Enable Canned Responses and save changes.
Create a Canned Response:
- Compose a new email.
- Type your OOO message in the body.
- Click on the three dots in the compose window and select Canned responses > Save.
Set Up a Filter for the Alias:
- Go to Settings > See all settings > Filters and Blocked Addresses.
- Click Create a new filter.
- In the “To” field, enter your alias email address.
- Click Create filter.
- Check Send canned response and select the OOO message you created.
- Optionally, check Also apply filter to matching conversations to ensure existing threads are covered.
Pros: - Native Gmail solution, no third-party tools required. - Easy to set up and manage.
Cons: - Limited to text-only responses. - Doesn’t support advanced formatting or attachments.
Method 2: Utilizing Google Workspace (G Suite) Features
If you’re using Google Workspace, you have access to additional features that can streamline OOO messages for aliases.
Step-by-Step Guide:
Enable Vacation Responder for Each Alias:
- Go to Settings > See all settings > General.
- Scroll down to Vacation responder.
- Enable it and customize the message.
- Repeat this process for each alias by switching to the respective inbox via the profile icon.
Use Google Scripts for Automation:
- Open Google Apps Script (script.google.com).
- Create a new script and use the GmailApp class to send automated replies based on the recipient alias.
- Trigger the script using time-driven triggers for continuous operation.
Pros: - Centralized management for Google Workspace users. - Supports advanced automation with Google Scripts.
Cons: - Requires Google Workspace subscription. - Scripting knowledge needed for advanced customization.
Method 3: Third-Party Email Management Tools
Several third-party tools can help manage OOO messages for Gmail aliases more efficiently.
Recommended Tools: - SaneBox: Automatically filters emails and sends OOO replies based on rules. - Boomerang: Allows scheduling OOO messages and follow-ups. - Mailman: Manages aliases and automates responses with advanced filtering.
Pros: - User-friendly interfaces with advanced features. - Cross-platform compatibility.
Cons: - Additional cost for premium features. - Requires granting access to your Gmail account.
Method 4: Forwarding Emails to a Dedicated OOO Account
Another approach is to forward emails sent to your alias to a dedicated OOO account that automatically responds.
Step-by-Step Guide:
Create a Dedicated OOO Account:
- Set up a new Gmail account solely for OOO responses.
- Enable the Vacation Responder in this account.
Forward Alias Emails:
- Go to Settings > See all settings > Forwarding and POP/IMAP.
- Add the OOO account email address and confirm forwarding.
Pros: - Simple and effective for basic needs. - Keeps your primary inbox clutter-free.
Cons: - Requires managing an additional email account. - Limited customization compared to other methods.
Method 5: Using Email Rules in Gmail
Gmail’s native filters can be used to send OOO messages for specific aliases without third-party tools.
Step-by-Step Guide:
Create a Filter for the Alias:
- Go to Settings > See all settings > Filters and Blocked Addresses.
- Click Create a new filter.
- In the “To” field, enter your alias email address.
- Click Create filter.
Set Up an Auto-Reply:
- Check Send email as and select your primary account.
- Compose a new email with your OOO message and save it as a template.
- Use the filter to automatically send this template as a reply.
Pros: - No additional tools or accounts needed. - Works seamlessly within Gmail.
Cons: - Limited to text-only responses. - Requires manual template creation.
Best Practices for OOO Messages
- Keep It Professional: Use a polite and concise tone.
- Include Contact Information: Provide an alternative point of contact if necessary.
- Set Expectations: Clearly state when you’ll be back and if you’ll respond to urgent matters.
- Test Your Setup: Send test emails to ensure the OOO message is working correctly.
Can I set different OOO messages for each alias?
+Yes, by using filters or third-party tools, you can customize OOO messages for each alias based on specific criteria.
Will my OOO message reply to every email sent to the alias?
+By default, yes. However, you can configure filters to exclude certain senders or keywords if needed.
How do I ensure my OOO message doesn’t reply to spam?
+Use Gmail’s spam filters or third-party tools to exclude spam emails from receiving OOO responses.
Can I schedule OOO messages for specific dates?
+Yes, Gmail’s Vacation Responder allows scheduling, and third-party tools often offer more advanced scheduling options.
Is it possible to track who received my OOO message?
+Gmail doesn’t natively track OOO responses, but some third-party tools provide this functionality.
By implementing one or more of these methods, you can effectively manage out-of-office messages for your Gmail aliases, ensuring professionalism and responsiveness even when you’re unavailable. Choose the approach that best fits your needs and technical comfort level.