5 Ways to Sort Power BI Legend by Another Column
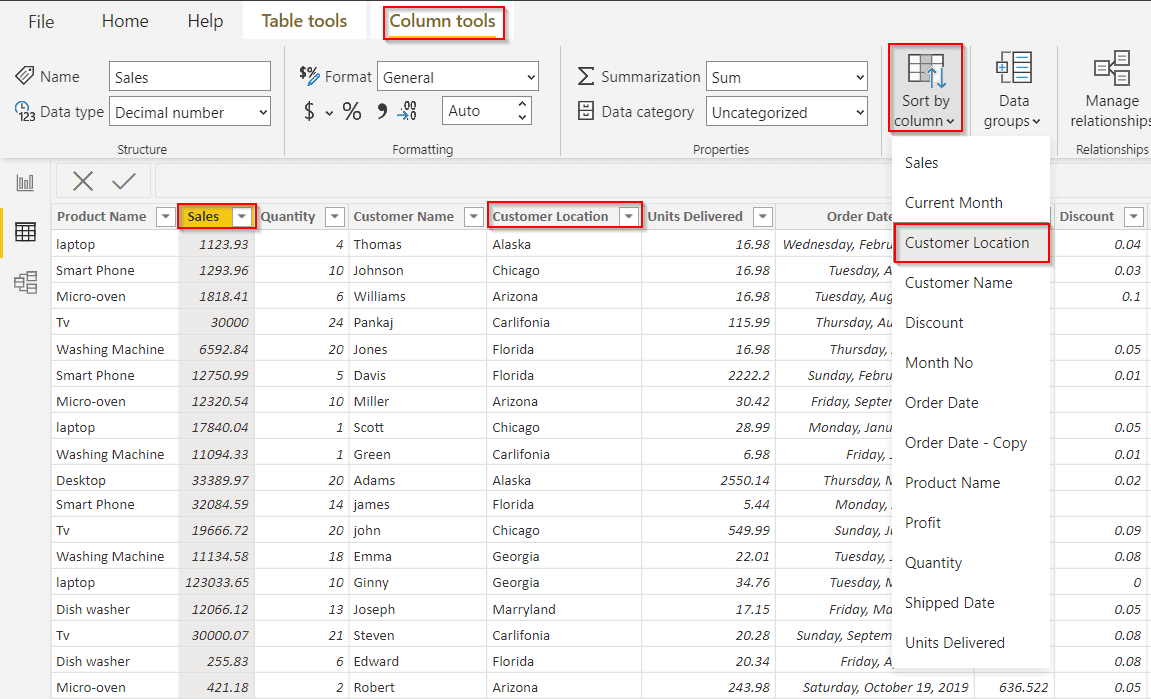
Sorting Power BI Legends by Another Column: A Comprehensive Guide
Power BI is a robust business analytics tool that empowers users to visualize and analyze data effectively. One common challenge users face is sorting the legend in a visual by a column other than the one used for the legend itself. This article explores five distinct methods to achieve this, providing a comprehensive solution for various use cases.
Method 1: Using a Calculated Column for Custom Sorting
Scenario: You want to sort the legend based on a specific order defined by another column.
Step-by-Step Guide:
Create a Calculated Column:
- Go to the Modeling tab.
- Select New Column.
- Use DAX to assign a custom sort order. For example:
CustomSort = SWITCH(YourColumn, "Value1", 1, "Value2", 2, "Value3", 3, 99) - This assigns a numerical value to each category, determining the sort order.
Apply Sorting to the Legend:
- In the visual, drag the newly created CustomSort column to the Sort by field.
- Set the sort direction (ascending or descending) as needed.
Method 2: Utilizing the “Sort by Column” Feature
Scenario: You want to sort the legend by a different column without creating additional calculations.
Step-by-Step Guide:
Access Sort Settings:
- Select the visual containing the legend.
- Go to the Format pane.
- Expand the Legend section.
Apply Sorting:
- Locate the Sort by option.
- Choose the column you want to sort the legend by.
- Adjust the sort order (ascending/descending).
Method 3: Leveraging DAX Measures for Dynamic Sorting
Scenario: You need dynamic sorting based on a measure or calculation.
Step-by-Step Guide:
Create a DAX Measure:
- Go to the Modeling tab.
- Select New Measure.
- Define a measure that calculates the desired sort order. For example:
TotalSales = SUM(SalesTable[SalesAmount])
Apply Measure to Sorting:
- In the visual, drag the measure to the Sort by field in the legend settings.
- Ensure the measure aligns with the legend categories.
Method 4: Using a Secondary Axis for Custom Legend Order
Scenario: You’re working with a combination chart and need to sort the legend independently.
Step-by-Step Guide:
Convert to Combination Chart:
- Select the visual.
- Go to the Format pane.
- Enable Secondary Axis for one of the chart types.
Sort Legends Separately:
- Each axis will have its own legend.
- Apply sorting to each legend independently using Sort by as described in Method 2.
Method 5: Custom Visuals with Advanced Sorting Options
Scenario: Built-in sorting options are insufficient for your needs.
Step-by-Step Guide:
Install Custom Visuals:
- Go to the Visualizations pane.
- Click on the Get More Visuals icon.
- Search for visuals like “Sortable Legend” or “Custom Legend.”
Configure Custom Sorting:
- Add the custom visual to your report.
- Use the visual’s settings to define sorting by a specific column or measure.
Comparative Analysis of Methods
| Method | Ease of Use | Flexibility | Use Case |
|---|---|---|---|
| Calculated Column | Medium | High | Custom or non-alphabetical order |
| Sort by Column | High | Low | Simple, direct sorting |
| DAX Measures | Medium | High | Dynamic, measure-based sorting |
| Secondary Axis | Medium | Medium | Combination charts |
| Custom Visuals | Low | Very High | Advanced, non-standard sorting |

FAQ Section
Can I sort the legend by a column not in the visual?
+Yes, use a calculated column or DAX measure to reference the external column for sorting.
How do I sort the legend in a reverse alphabetical order?
+Use the Sort by option and set the direction to descending for alphabetical columns.
Why isn’t my custom sorting applying to the legend?
+Ensure the column or measure used for sorting is correctly linked to the legend categories.
Can I use multiple columns to sort the legend?
+Yes, combine columns in a calculated column or use nested DAX functions for multi-level sorting.
Conclusion
Sorting a Power BI legend by another column is achievable through multiple methods, each suited to different scenarios. Whether you need simple, direct sorting or complex, custom orders, Power BI’s flexibility allows you to tailor visuals to your exact requirements. By mastering these techniques, you can enhance the clarity and impact of your reports, making data-driven insights more accessible to your audience.



