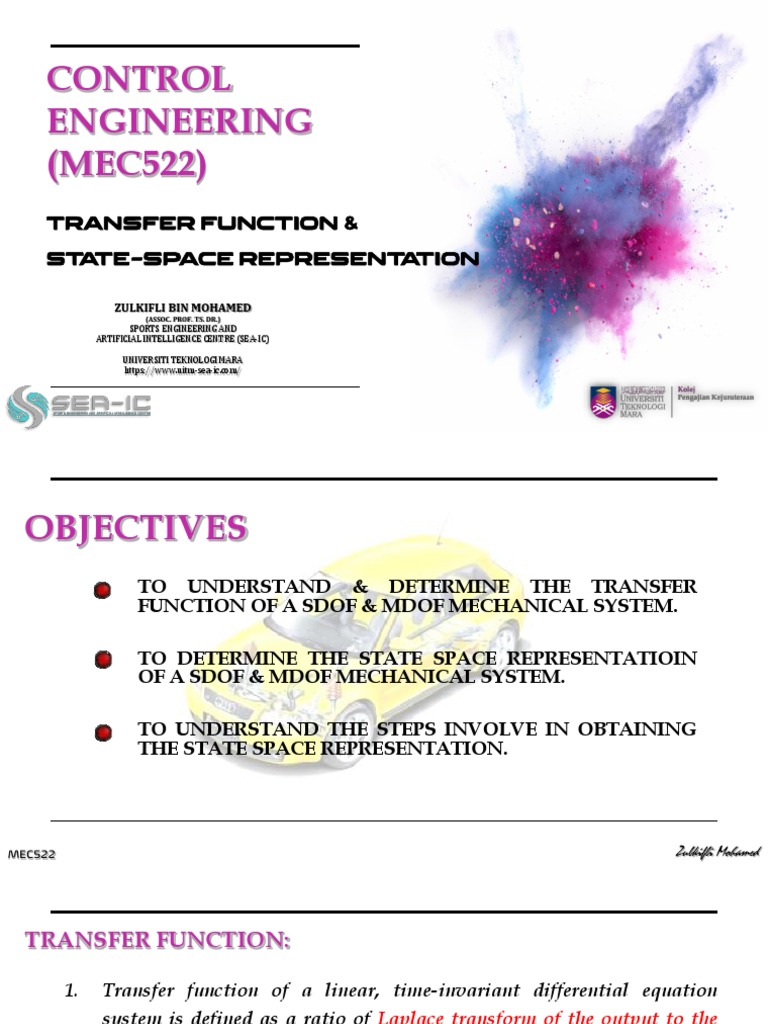5 Ways to Fix No Module Named Vex in VSCode

Addressing the “No Module Named Vex” Error in VSCode: A Comprehensive Guide
If you’re encountering the “No Module Named Vex” error in Visual Studio Code (VSCode), it typically indicates that Python cannot locate the vex module in your environment. This issue can arise due to misconfigurations, missing installations, or conflicts in your Python setup. Below, we explore five effective ways to resolve this error, ensuring your development workflow remains seamless.
1. Verify Vex Installation
The most common cause of this error is the absence of the vex module. Ensure it’s installed in your Python environment.
Steps to Verify and Install Vex:
- Check Installation: Open a terminal in VSCode and run:
If the module is installed, details will be displayed. Otherwise, an error will appear.pip show vex - Install Vex: If not installed, run:
pip install vex - Reinstall (if necessary): If the module is corrupted, reinstall it:
pip uninstall vex & pip install vex
2. Check Python Environment and Interpreter
VSCode may be using the wrong Python interpreter, leading to module lookup failures.
Ensure the Python interpreter in VSCode matches the environment where `vex` is installed.
Steps to Configure Interpreter:
- Open VSCode and press
Ctrl+Shift+P(Windows/Linux) orCmd+Shift+P(Mac). - Type and select
Python: Select Interpreter. - Choose the interpreter where `vex` is installed (e.g., a virtual environment or system Python).
3. Activate Virtual Environment
If you’re using a virtual environment, ensure it’s activated before running your code.
Virtual Environment Benefits:
- Pros: Isolates dependencies, prevents conflicts.
- Cons: Requires activation for each session.
Steps to Activate Virtual Environment:
- Locate your virtual environment folder (e.g.,
myenv). - Activate it:
- Windows:
myenv\Scripts\activate - Mac/Linux:
source myenv/bin/activate
- Windows:
- Verify activation by checking the terminal prompt for the environment name.
4. Update Python and Pip
Outdated Python or pip versions can cause compatibility issues with modules like vex.
Regularly updating Python and pip ensures compatibility with the latest modules.
Steps to Update Python and Pip:
- Update Pip:
python -m pip install --upgrade pip - Update Python: Download the latest version from python.org.
5. Check for Typos and Case Sensitivity
Python is case-sensitive, and typos in module names can lead to import errors.
Double-check the module name in your import statement. It should match the installed package name exactly.
Steps to Verify Import Statement:
- Open your Python script and locate the import statement (e.g.,
import vex). - Compare it with the package name in pip:
pip show vex - Correct any discrepancies in spelling or casing.
Additional Troubleshooting Tips
- Restart VSCode: Sometimes, a simple restart resolves environment-related issues.
- Check PATH Variable: Ensure your Python installation directory is in the system’s PATH.
- Inspect Requirements File: If using a
requirements.txtfile, verifyvexis listed and reinstall dependencies:pip install -r requirements.txt
Why does the error persist after installing `vex`?
+This often occurs due to using the wrong Python interpreter. Ensure VSCode is using the correct environment by selecting the interpreter explicitly.
Can I use `vex` in a Jupyter Notebook in VSCode?
+Yes, but ensure the Jupyter kernel uses the same Python environment where `vex` is installed.
What if `vex` is installed but still not found?
+Check for Python environment conflicts or try reinstalling `vex` in a fresh virtual environment.
By following these five methods, you can effectively resolve the “No Module Named Vex” error in VSCode. Each solution addresses a common root cause, ensuring your Python environment is correctly configured for seamless development. Always double-check your setup and leverage virtual environments to avoid dependency conflicts. Happy coding!