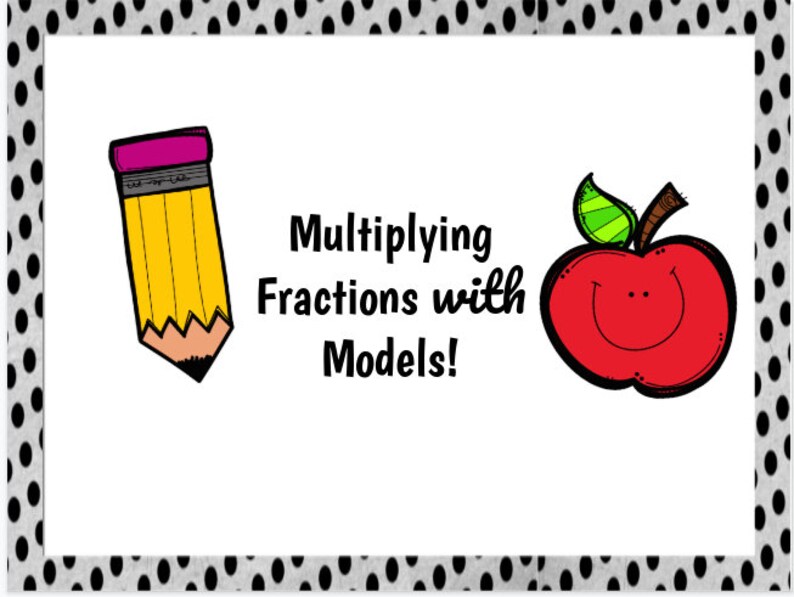5 Quick Ways to Lock Cells in Excel for Mac

Locking cells in Excel for Mac is a crucial skill for anyone looking to protect specific data or formulas from accidental changes. Whether you’re preparing a financial report, creating a template, or sharing a spreadsheet with colleagues, locking cells ensures data integrity. Here’s a comprehensive guide to mastering this feature, complete with expert insights, practical examples, and step-by-step instructions.
Why Lock Cells in Excel?
Before diving into the “how,” it’s essential to understand the “why.” Locking cells prevents unauthorized or unintentional edits, ensuring that critical data or formulas remain intact. For instance, if you’ve created a budget template, you might lock the formula cells to prevent users from altering calculations while allowing them to input data in other cells.
Step 1: Unlock All Cells by Default
Surprisingly, Excel locks all cells by default. However, this lock only takes effect when you enable worksheet protection. To start, ensure all cells are unlocked by default:
- Select the entire worksheet by clicking the box at the intersection of the row and column headers.
- Go to the Home tab.
- In the Format section, click Format Cells.
- Navigate to the Protection tab.
- Uncheck Locked and click OK.
Expert Tip: Always unlock all cells first, then selectively lock the ones you want to protect. This ensures clarity and avoids accidental locks.
Step 2: Lock Specific Cells
Now, lock the cells you want to protect:
- Select the cells you wish to lock.
- Open the Format Cells dialog box (right-click > Format Cells).
- Go to the Protection tab.
- Check the Locked box and click OK.
Example Scenario:
Suppose you have a sales report where column A contains formulas. Lock column A to prevent users from altering the calculations while allowing them to edit other columns.
Step 3: Protect the Worksheet
Locking cells only takes effect when the worksheet is protected. Here’s how:
- Go to the Review tab.
- Click Protect Sheet.
- In the dialog box, set a password (optional) and specify which actions users can perform (e.g., selecting locked cells, formatting cells).
- Click OK.
Key Takeaway: Without protecting the sheet, locked cells remain editable. Always protect the sheet after locking cells.
Step 4: Allow Editing in Unlocked Cells
If you want users to edit specific cells while protecting the rest, leave those cells unlocked. For example:
- Select the cells users should edit (e.g., data entry cells).
- Open Format Cells and uncheck Locked.
- Protect the sheet as described in Step 3.
Pros and Cons of Unlocked Cells:
- Pro: Enables controlled data entry.
- Con: Users might accidentally delete or overwrite data if not careful.
Step 5: Unlock Cells for Future Editing
If you need to modify locked cells later, follow these steps:
- Go to the Review tab.
- Click Unprotect Sheet and enter the password (if set).
- Make your changes, then re-protect the sheet.
Expert Tip: Use a strong, memorable password for worksheet protection, but avoid sharing it widely to maintain security.
Advanced Tips for Cell Locking
- Hide Formulas: Lock cells containing formulas and hide them to prevent tampering. Go to Format Cells > Protection and check Hidden.
- Conditional Locking: Use VBA macros to lock cells based on specific conditions (e.g., lock cells after a certain date).
- Shared Workbooks: Lock cells in shared workbooks to prevent conflicts between users.
Common Mistakes to Avoid
- Forgetting to Protect the Sheet: Locked cells remain editable unless the sheet is protected.
- Overlocking Cells: Lock only essential cells to avoid frustrating users with unnecessary restrictions.
- Using Weak Passwords: If using a password, ensure it’s strong and secure.
FAQ Section
Can I lock cells without a password?
+Yes, you can protect a sheet without a password. However, anyone can unprotect it unless a password is set.
How do I unlock cells if I forget the password?
+Unfortunately, Excel does not provide a way to recover a forgotten password. You’ll need to recreate the protection settings.
Can I lock cells in a shared Excel file?
+Yes, you can lock cells in shared workbooks, but ensure all users have the necessary permissions to edit unlocked cells.
Does locking cells affect formulas?
+No, locking cells does not affect formulas. Formulas will continue to calculate as usual.
Can I lock cells in Excel for Mac and Windows interchangeably?
+Yes, the process is nearly identical. Minor differences in menu locations may exist, but the core steps remain the same.
Conclusion
Locking cells in Excel for Mac is a straightforward yet powerful way to safeguard your data and formulas. By following these steps and avoiding common pitfalls, you can create robust, user-friendly spreadsheets tailored to your needs. Remember, the key to effective cell locking lies in balance—protect what’s critical while allowing flexibility where needed.
Final Thought: Master cell locking, and you’ll not only protect your data but also enhance collaboration and efficiency in your Excel workflows.