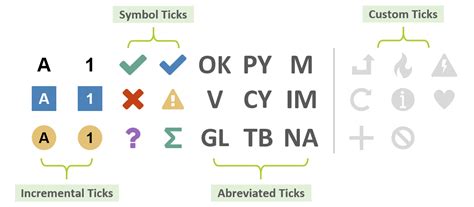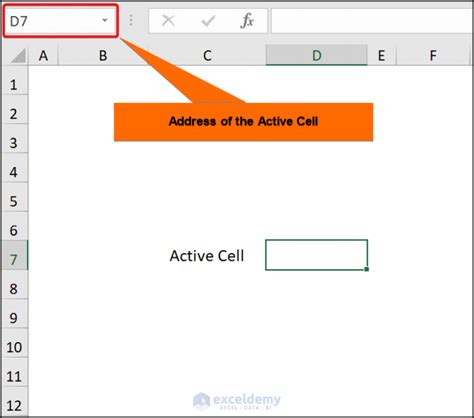Access MSI BIOS: A Step-by-Step Guide for Beginners
Navigating the BIOS (Basic Input/Output System) of your MSI motherboard can be a daunting task for beginners, but it’s an essential skill for optimizing system performance, troubleshooting hardware issues, or updating firmware. The BIOS is the firmware interface that initializes your hardware components before handing control to the operating system. This guide will walk you through the process of accessing the MSI BIOS step-by-step, ensuring you feel confident and informed.
Why Access the MSI BIOS?
Before diving into the steps, it’s important to understand why you might need to access the BIOS: - Hardware Configuration: Adjust settings like boot order, CPU frequency, or fan speeds. - System Optimization: Enable or disable features like XMP for memory overclocking. - Troubleshooting: Diagnose hardware issues or resolve boot failures. - Firmware Updates: Install BIOS updates for improved stability and compatibility.
Step 1: Prepare Your System
Before accessing the BIOS, ensure your system is ready: 1. Save Your Work: Close all applications and save any open files to avoid data loss. 2. Shut Down Properly: Turn off your computer completely. Do not restart, as this may bypass the BIOS entry window. 3. Connect to Power: If using a laptop, plug it into a power source to prevent shutdowns during the process.
Step 2: Identify the Correct Key
MSI motherboards typically use one of the following keys to enter the BIOS during boot: - Delete (Del) - F2 - F11
Check your motherboard manual or the screen during boot for the exact key. If you’re unsure, try pressing Delete as it’s the most common for MSI systems.
Step 3: Boot and Enter the BIOS
- Power On: Press the power button to turn on your computer.
- Act Quickly: Immediately start pressing the BIOS key repeatedly (e.g., Delete). Timing is crucial, as the window to enter the BIOS is short.
- Enter the BIOS: If successful, you’ll see the MSI BIOS interface, often called Click BIOS or Dragon Center.
Step 4: Navigate the MSI BIOS
The MSI BIOS interface is user-friendly, with options categorized for easy navigation: - EZ Mode: A simplified view with essential settings like boot order and system status. - Advanced Mode: Detailed settings for overclocking, hardware monitoring, and more.
Use the arrow keys to navigate and Enter to select options. The F1 key often displays a help menu explaining each setting.
Step 5: Common BIOS Settings
Here are some key settings you might encounter:
1. Boot Order: Prioritize boot devices (e.g., SSD, USB, or optical drive).
- Path: Advanced > Boot > Boot Priority.
2. XMP Profile: Enable for optimized memory performance.
- Path: OC > DRAM Configuration.
3. CPU Frequency: Adjust for overclocking or underclocking.
- Path: OC > CPU Features.
4. Fan Control: Customize fan speeds for cooling.
- Path: Hardware Monitor > Fan Control.
Step 6: Save and Exit
After making changes: 1. Save Changes: Press F10 or navigate to Save & Exit. 2. Confirm: Select Yes when prompted to save and reboot.
If you’ve made a mistake, select Load Optimized Defaults (usually under the Exit menu) to restore factory settings.
Troubleshooting Common Issues
- Cannot Enter BIOS: Ensure you’re pressing the correct key at the right time. Disable Fast Boot in the BIOS if enabled.
- BIOS Interface Frozen: Reset the CMOS by removing the motherboard battery for 5-10 minutes.
- Settings Not Saving: Check if your changes require a BIOS update or if the CMOS battery is failing.
FAQ Section
What is the default BIOS key for MSI motherboards?
+The default key is usually Delete, but it can vary. Check your motherboard manual or boot screen for confirmation.
Can I access the BIOS from Windows?
+Yes, Windows 10/11 allows you to restart directly into the BIOS via Settings > Update & Security > Recovery > Advanced Startup.
What should I do if I forget the BIOS password?
+Reset the CMOS by removing the motherboard battery or using the CLR_CMOS jumper (if available).
Is it safe to update the BIOS?
+Yes, but only if necessary. Follow MSI’s official guide and ensure uninterrupted power during the update.
Conclusion
Accessing the MSI BIOS is a straightforward process once you understand the steps. Whether you’re optimizing performance, troubleshooting, or updating firmware, the BIOS is a powerful tool at your disposal. Always approach changes with caution and refer to your motherboard manual for specific guidance. With this guide, you’re now equipped to navigate the MSI BIOS like a pro!