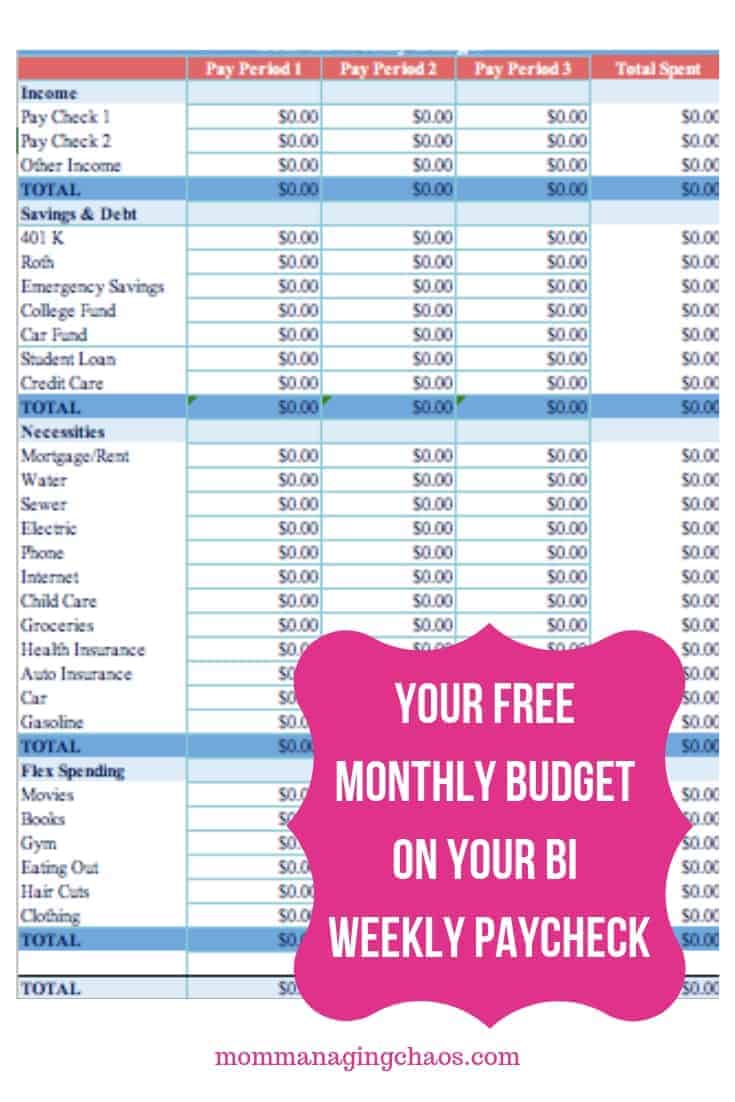5 Easy Ways to Extract Last Names in Excel
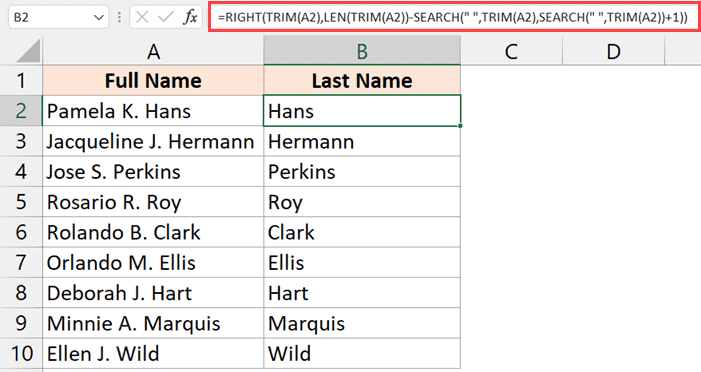
In the world of data management, Excel remains an indispensable tool for professionals across various industries. Whether you’re organizing customer information, analyzing employee data, or managing inventory, the ability to efficiently manipulate and extract specific data points is crucial. One common task that often arises is the need to extract last names from a list of full names. This seemingly simple task can become cumbersome, especially when dealing with large datasets. Fortunately, Excel offers several straightforward methods to accomplish this. Below, we explore five easy ways to extract last names in Excel, ensuring you can handle this task with ease and precision.
1. Using Flash Fill (Excel 2013 and Later)
Flash Fill is a powerful feature introduced in Excel 2013 that can automatically extract last names based on patterns it detects in your data. Here’s how to use it:
- Step 1: Enter the last name manually in the adjacent column for the first few rows. For example, if the full name is in cell A2, type the last name in cell B2.
- Step 2: Select the cells where you want the last names to appear (e.g., B2:B100).
- Step 3: Go to the Data tab and click on Flash Fill (or press
Ctrl + E).
Excel will analyze the pattern and automatically extract the last names for the entire column.
2. Using Text to Columns
The Text to Columns feature is a versatile tool for splitting data into multiple columns based on delimiters. Here’s how to use it to extract last names:
- Step 1: Select the column containing the full names.
- Step 2: Go to the Data tab and click on Text to Columns.
- Step 3: Choose Delimited and click Next.
- Step 4: Select the Space checkbox as the delimiter and click Next.
- Step 5: Choose the destination cell for the last names (e.g., column B) and click Finish.
Excel will split the names into separate columns, with the last name typically appearing in the last column.
3. Using Formulas (LEFT, RIGHT, and FIND Functions)
For more control over the extraction process, you can use Excel formulas. This method is particularly useful when dealing with names of varying lengths. Here’s an example formula to extract the last name:
=RIGHT(A2, LEN(A2) - FIND(" ", A2))
- Explanation:
FIND(" ", A2)locates the position of the first space in the full name.
LEN(A2) - FIND(" ", A2)calculates the length of the last name.
RIGHT(A2, ...)extracts the last name from the right side of the text.
4. Using VBA (Visual Basic for Applications)
For advanced users, VBA provides a customizable solution to extract last names. Here’s a simple VBA script:
Sub ExtractLastName()
Dim i As Long
For i = 2 To LastRow
Cells(i, 2).Value = Split(Cells(i, 1).Value, " ")(UBound(Split(Cells(i, 1).Value, " ")))
Next i
End Sub
- Explanation:
- The script splits the full name by spaces and extracts the last element of the array.
LastRowshould be defined as the last row of your data.
- The script splits the full name by spaces and extracts the last element of the array.
5. Using Power Query (Excel 2016 and Later)
Power Query is a robust data transformation tool that can handle complex data manipulation tasks, including extracting last names. Here’s how:
- Step 1: Select the column containing the full names.
- Step 2: Go to the Data tab and click on From Table/Range (or Get & Transform Data in earlier versions).
- Step 3: In the Power Query Editor, click on the column header and select Split Column > By Delimiter.
- Step 4: Choose Space as the delimiter and select Split into columns.
- Step 5: Keep the last column (last name) and remove the others.
- Step 6: Click Close & Load to load the data back into Excel.
Can I extract last names if the dataset includes middle names?
+Yes, but the method depends on the tool. Flash Fill and Power Query can handle middle names effectively, while formulas and Text to Columns may require additional adjustments.
What if the names contain hyphens or other special characters?
+Methods like Power Query and VBA can be customized to handle special characters. Formulas may require additional logic to account for hyphens.
Is there a way to automate the extraction process for future datasets?
+Yes, Power Query and VBA allow you to create reusable scripts or queries that can be applied to new datasets automatically.
Which method is fastest for very large datasets?
+VBA and Power Query are generally the fastest for large datasets due to their optimized processing capabilities.
Extracting last names in Excel doesn’t have to be a tedious task. By leveraging tools like Flash Fill, Text to Columns, formulas, VBA, and Power Query, you can efficiently manage your data with precision. Choose the method that best fits your dataset size, complexity, and familiarity with Excel’s features. With these techniques at your disposal, you’ll be able to handle any name extraction challenge that comes your way.