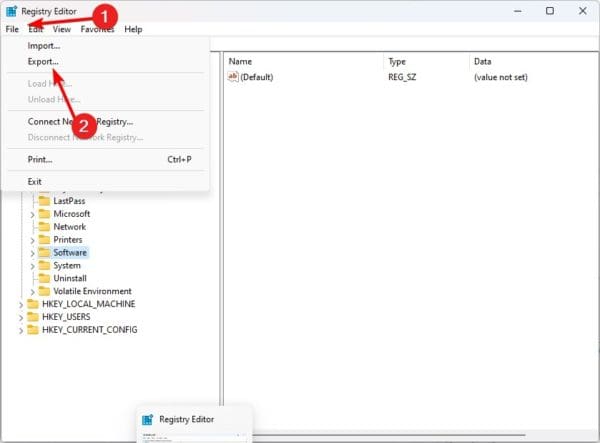Delete Every Other Row in Excel: Quick Guide

Deleting every other row in Excel can be a tedious task, especially when dealing with large datasets. However, with the right techniques, you can streamline this process and save significant time. Below is a comprehensive guide that combines expertise, practical examples, and step-by-step instructions to help you achieve this efficiently.
Why Delete Every Other Row?
Before diving into the methods, it’s essential to understand why you might need to delete alternating rows. Common scenarios include: - Data Cleaning: Removing unnecessary rows to focus on specific data points. - Sampling: Extracting a subset of data for analysis. - Formatting: Preparing data for visualization or reporting.
Understanding your goal ensures you apply the most appropriate method.
Method 1: Using Filter and Delete
This method is ideal for smaller datasets and involves filtering every other row and then deleting them.
Steps:
- Add a Helper Column: Insert a new column (e.g., Column A) and label it "Row Number."
- Fill with Row Numbers: Use the formula
=ROW()to populate the column with row numbers. - Filter Rows: Go to the "Data" tab, click "Filter," and filter the helper column to show only odd or even numbers.
- Delete Rows: Select the filtered rows, right-click, and choose "Delete Row."
- Remove Helper Column: Delete the helper column once done.
Key Takeaway: This method is straightforward but can be time-consuming for large datasets.
Method 2: Using VBA Macro
For larger datasets, a VBA macro is a powerful and efficient solution.
Expert Insight: VBA automates repetitive tasks, making it ideal for deleting alternating rows in extensive datasets.
Steps:
- Open VBA Editor: Press
Alt + F11to open the VBA editor. - Insert Module: Go to "Insert" > "Module" to create a new module.
- Copy and Paste Code: Use the following VBA code:
Sub DeleteEveryOtherRow() Dim i As Long Dim lastRow As Long lastRow = Cells(Rows.Count, 1).End(xlUp).Row For i = lastRow To 1 Step -2 Rows(i).Delete Next i End Sub - Run the Macro: Press
F5or go to "Run" > "Run Sub/UserForm" to execute the macro.
Pros and Cons:
- Pros: Fast, scalable, and ideal for large datasets.
- Cons: Requires basic VBA knowledge.
Method 3: Using Power Query
Power Query is a dynamic tool for data manipulation, including deleting alternating rows.
Steps:
- Load Data into Power Query: Select your data, go to "Data" > "From Table/Range," and load it into Power Query.
- Add Index Column: In Power Query, go to "Add Column" > "Index Column" and start from 0.
- Filter Rows: Use the filter option to keep only odd or even index values.
- Load Data Back to Excel: Click "Close & Load" to return the filtered data to Excel.
Key Takeaway: Power Query is non-destructive and preserves the original data, making it a safe option.
Method 4: Using Formulas and Copy-Paste
This method involves creating a new dataset with alternating rows removed.
Steps:
- Add a Helper Column: Use the formula
=MOD(ROW(),2)to create a column with 0s and 1s. - Filter Rows: Filter the helper column to show only 0s or 1s.
- Copy and Paste: Copy the filtered rows and paste them into a new sheet or location.
Pros and Cons:
- Pros: Simple and requires no advanced tools.
- Cons: Creates a new dataset instead of modifying the original.
Choosing the Right Method
| Method | Best For | Complexity |
|---|---|---|
| Filter and Delete | Small datasets | Low |
| VBA Macro | Large datasets | Medium |
| Power Query | Dynamic data | Medium |
| Formulas and Copy-Paste | Quick tasks | Low |

Common Mistakes to Avoid
- Not Backing Up Data: Always save a copy of your original data before making changes.
- Ignoring Hidden Rows: Ensure hidden rows are visible or accounted for in your deletions.
- Overwriting Data: Be cautious when using macros or Power Query to avoid overwriting important data.
Future Trends
As Excel continues to evolve, tools like Power Query and VBA are becoming more integrated, offering seamless ways to manipulate data. Additionally, AI-driven tools like Microsoft’s Power Automate are emerging, promising even more efficient data handling in the future.
Can I delete every other row without a helper column?
+Yes, methods like VBA macros or Power Query allow you to delete alternating rows without a helper column.
How do I undo a row deletion in Excel?
+Press Ctrl + Z immediately after deleting rows to undo the action.
Is it possible to delete every third row instead?
+Yes, modify the VBA code or Power Query steps to target every third row based on the index.
Can I automate this process for multiple sheets?
+Yes, modify the VBA macro to loop through multiple sheets or use Power Query to handle multiple tables.
By mastering these methods, you’ll be equipped to handle any scenario requiring the deletion of alternating rows in Excel. Whether you’re a beginner or an advanced user, these techniques will save you time and enhance your data management skills.