5 Ways to Add Single Quotes and Commas in Excel

Adding single quotes and commas in Excel is a common task, especially when working with text data, CSV exports, or formulas. Whether you’re cleaning data, preparing reports, or manipulating strings, knowing the right techniques can save time and reduce errors. Below are five effective ways to add single quotes and commas in Excel, each tailored to different scenarios.
1. Manually Add Single Quotes and Commas
For small datasets or one-off tasks, you can manually insert single quotes and commas directly into cells.
Steps:
- Select the cell where you want to add the text.
- Type the content, including single quotes (') and commas as needed.
- Example: 'John Doe', Sales
When to Use:
Ideal for quick edits or when working with a few cells.
2. Use the CONCATENATE or & Operator in Formulas
To dynamically add single quotes and commas to text, use Excel’s concatenation features.
Example Formula:
="'" & A1 & "', " & B1 & "'"
Where A1 contains the name and B1 contains the department.
Output:
If A1 is John Doe and B1 is Sales, the result will be 'John Doe', 'Sales'.
When to Use:
Best for combining data from multiple cells or creating structured text outputs.
3. Apply the TEXTJOIN Function (Excel 2019 and Later)
The TEXTJOIN function is perfect for combining text with custom delimiters, including commas and single quotes.
Example Formula:
=TEXTJOIN(", ", TRUE, "'", A1:B1)
Where A1:B1 contains the values to be combined.
Output:
If A1 is John Doe and B1 is Sales, the result will be 'John Doe', 'Sales'.
When to Use:
Ideal for combining ranges of data with consistent formatting.
4. Use Find and Replace for Bulk Updates
If you need to add single quotes or commas to multiple cells at once, the Find and Replace feature is efficient.
Steps:
1. Select the range of cells to update.
2. Press Ctrl + H to open Find and Replace.
3. In the Find what field, enter the text you want to replace (e.g., John Doe).
4. In the Replace with field, add the single quotes and commas (e.g., 'John Doe',).
5. Click Replace All.
When to Use:
Best for large datasets where manual editing is impractical.
5. Utilize Power Query for Advanced Data Transformation
For complex data cleaning or recurring tasks, Power Query (Get & Transform) is a powerful tool.
Steps:
1. Select your data and go to Data > From Table/Range to load it into Power Query.
2. In the Power Query Editor, add a custom column using the Custom Column option.
3. Use the formula:
"'" & [Column1] & "', " & [Column2] & "'"
- Load the transformed data back into Excel.
When to Use:
Ideal for advanced data manipulation, especially when dealing with large or recurring datasets.
Comparison Table: Methods for Adding Single Quotes and Commas
| Method | Best For | Pros | Cons |
|---|---|---|---|
| Manual Entry | Small datasets | Quick and simple | Time-consuming for large data |
| CONCATENATE/& | Dynamic text creation | Flexible and formula-based | Requires formula setup |
| TEXTJOIN | Combining ranges | Efficient for multiple cells | Only available in Excel 2019+ |
| Find and Replace | Bulk updates | Fast for large datasets | Limited to static replacements |
| Power Query | Advanced transformations | Scalable and reusable | Steeper learning curve |
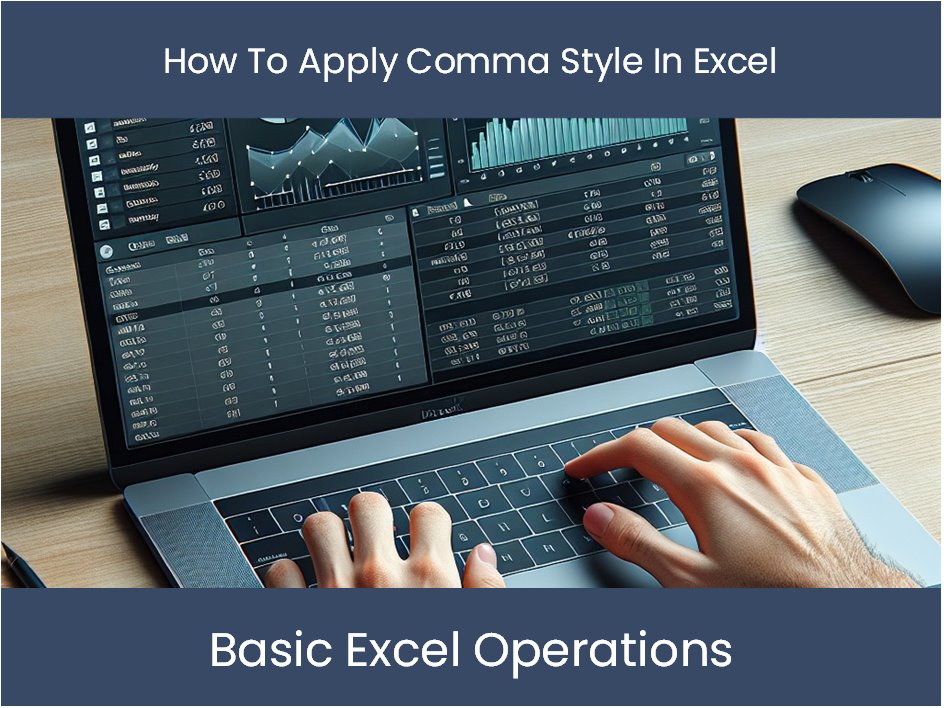
FAQ Section
How do I add single quotes around text in Excel without manually typing them?
+Use a formula like ="'" & A1 & "'" to dynamically add single quotes around the content of cell A1.
Can I add commas between multiple cells automatically?
+Yes, use the TEXTJOIN function with a comma delimiter, or concatenate cells with & ",".
How do I remove unwanted single quotes or commas in Excel?
+Use Find and Replace (Ctrl + H) to search for the unwanted characters and replace them with nothing.
Why are my single quotes disappearing in Excel?
+Excel may treat single quotes as formatting characters. Ensure you're using them within text functions or as part of a formula.
Can Power Query handle adding single quotes and commas automatically?
+Yes, Power Query can add single quotes and commas using custom columns or text transformations.
Key Takeaway
Adding single quotes and commas in Excel can be achieved through manual entry, formulas, Find and Replace, TEXTJOIN, or Power Query. The best method depends on the size of your dataset, the complexity of the task, and whether you need a one-time or recurring solution.
By mastering these techniques, you’ll be able to handle any text manipulation task in Excel efficiently and accurately.


