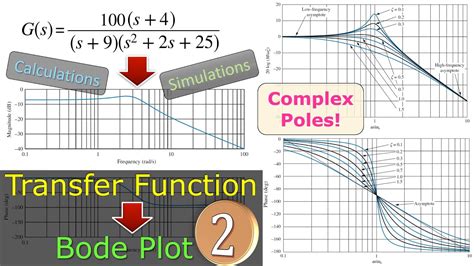5 Easy Ways to Display Progress in Google Sheets
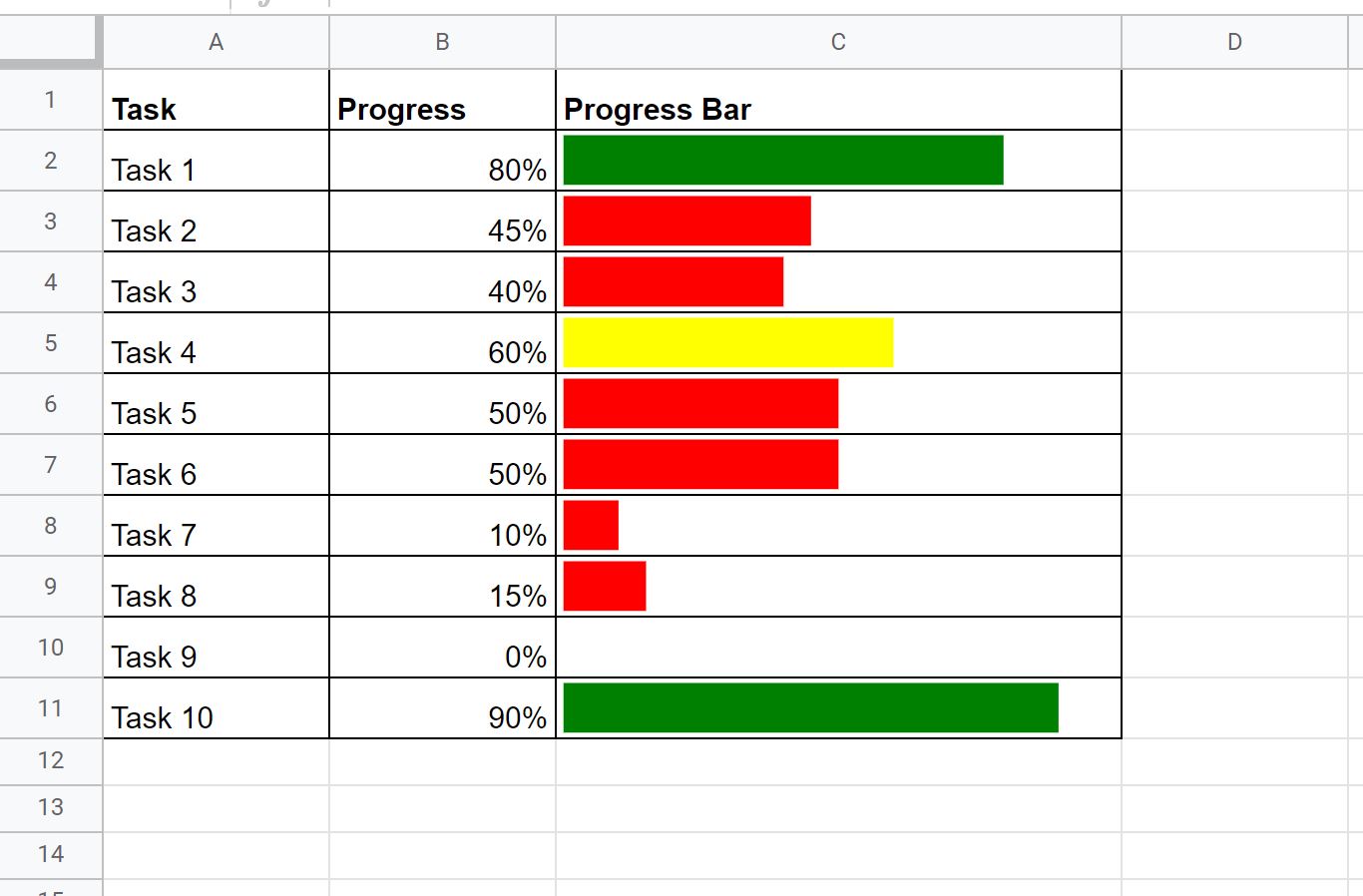
Google Sheets, a powerful tool in the Google Workspace suite, offers a plethora of functionalities for data management, analysis, and visualization. One common task that users often need to tackle is tracking and displaying progress, whether it’s for project management, goal tracking, or performance monitoring. While Google Sheets doesn’t have a built-in “progress bar” feature, there are several creative and effective ways to visualize progress. Below, we explore five easy methods to display progress in Google Sheets, combining simplicity with visual impact.
1. Use Conditional Formatting for Progress Bars
Conditional formatting is a versatile tool in Google Sheets that allows you to visually represent data based on specific conditions. You can create a progress bar effect by shading cells proportionally to their values.
Steps:
1. Select the range of cells where you want to display progress.
2. Go to Format > Conditional Formatting.
3. Under Format rules, choose Custom formula is.
4. Enter a formula like =C2/100 (assuming C2 contains the progress percentage).
5. In the Formatting style, choose a fill color for the bar.
6. Adjust the Range to apply the rule to multiple cells.
Example:
If cell C2 contains 75, the cell will be 75% filled with the chosen color, creating a visual progress bar.
2. Create a Thermometer Chart
A thermometer chart is an intuitive way to display progress toward a goal. It mimics the look of a thermometer filling up as the target is approached.
Steps: 1. Organize your data with two columns: Current Value and Target Value. 2. Select the data range. 3. Go to Insert > Chart. 4. In the chart editor, select Combo chart under Chart type. 5. For the Current Value, choose Column as the chart type. 6. For the Target Value, choose Line and add a marker to represent the goal. 7. Customize the chart by adjusting colors, axis labels, and gridlines.
Example: If your current progress is 60% toward a goal of 100%, the column will fill up to 60%, with a line indicating the target.
3. Leverage Data Bars for Quick Visualization
Data bars are a simple yet effective way to represent progress within a cell. They work similarly to conditional formatting but are specifically designed for progress tracking.
Steps: 1. Select the range of cells containing progress values. 2. Go to Format > Conditional Formatting. 3. Under Format rules, choose Data bars. 4. Customize the bar color, axis position, and other settings.
Example:
If a cell contains 40, a data bar will fill 40% of the cell, providing a quick visual cue.
4. Use Sparklines for Compact Progress Tracking
Sparklines are tiny charts that fit within a single cell, making them ideal for compact progress visualization.
Steps:
1. Enter your progress data in a column (e.g., A1:A10).
2. In an adjacent cell, use the SPARKLINE function:
=SPARKLINE(A1:A10, {"charttype", "bar"; "color1", "green"; "color2", "red"})
3. Adjust the formula parameters to customize the sparkline appearance.
Example:
A sparkline for progress values 20, 40, 60, 80, 100 will display a series of bars increasing in height, clearly showing progress over time.
5. Build a Custom Progress Dashboard
For a more comprehensive view, create a custom progress dashboard using a combination of charts, conditional formatting, and formulas.
Steps:
1. Organize your data into sections: Goals, Current Progress, and Completion Date.
2. Use Gauge Charts or Doughnut Charts to visualize progress toward individual goals.
3. Add Slicers to filter data dynamically.
4. Include Conditional Formatting to highlight goals that are on track or behind schedule.
5. Use Formulas like =IF(CurrentProgress >= Target, "Complete", "In Progress") to automate status updates.
Example: A dashboard might include a gauge chart for overall progress, a table with colored cells indicating status, and a timeline for completion dates.
FAQ Section
Can I automate progress tracking in Google Sheets?
+Yes, use formulas like `=C2/100` for conditional formatting or `=SPARKLINE()` for dynamic charts. You can also use Google Apps Script for advanced automation.
How do I update progress bars automatically?
+Link the progress bar cells to a source cell containing the current progress value. Any changes in the source cell will automatically update the progress bar.
Can I share my progress dashboard with others?
+Yes, use the Share button in Google Sheets to grant view or edit access to others. Ensure visualizations are clear and easy to understand.
What’s the best method for tracking multiple goals?
+A custom progress dashboard with gauge charts, tables, and slicers is ideal for tracking multiple goals simultaneously.
By leveraging these methods, you can effectively display progress in Google Sheets, whether you need a simple visual cue or a comprehensive dashboard. Each approach has its strengths, so choose the one that best fits your needs and data complexity. With a bit of creativity and the right tools, Google Sheets can become your go-to platform for progress tracking and visualization.