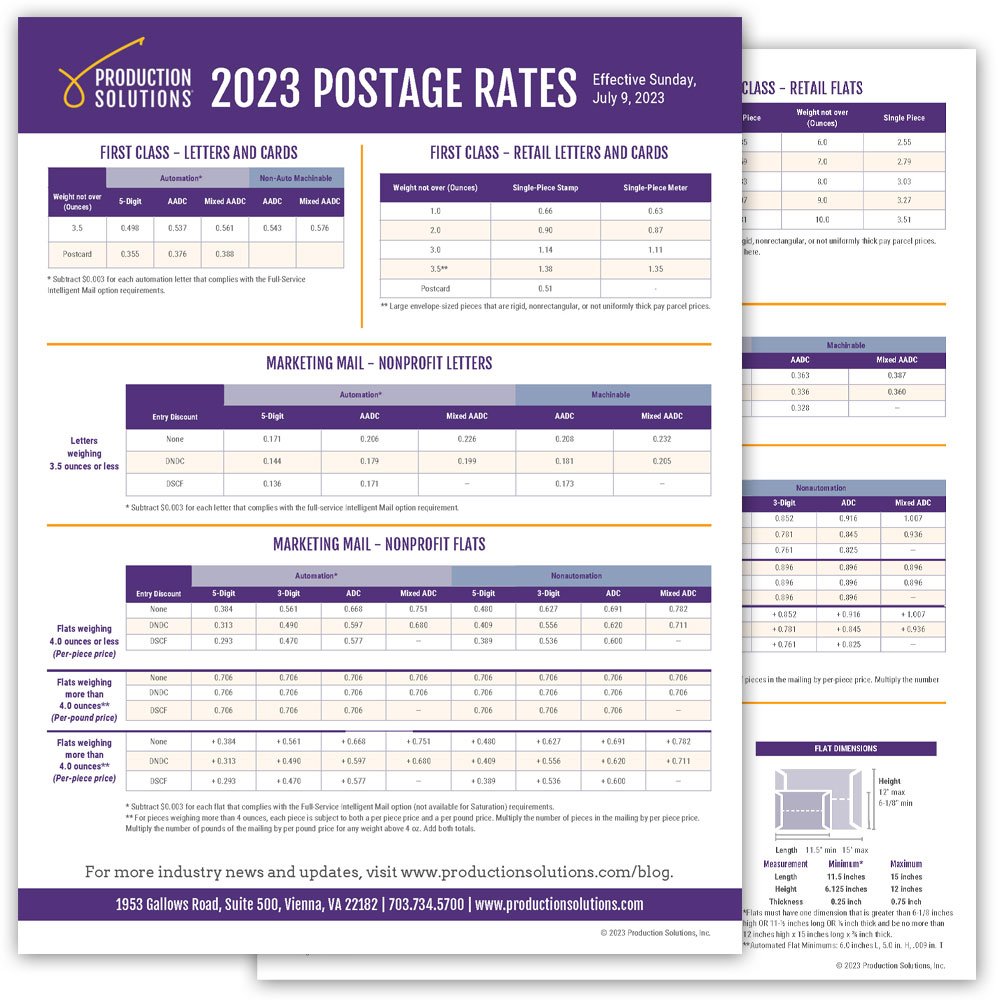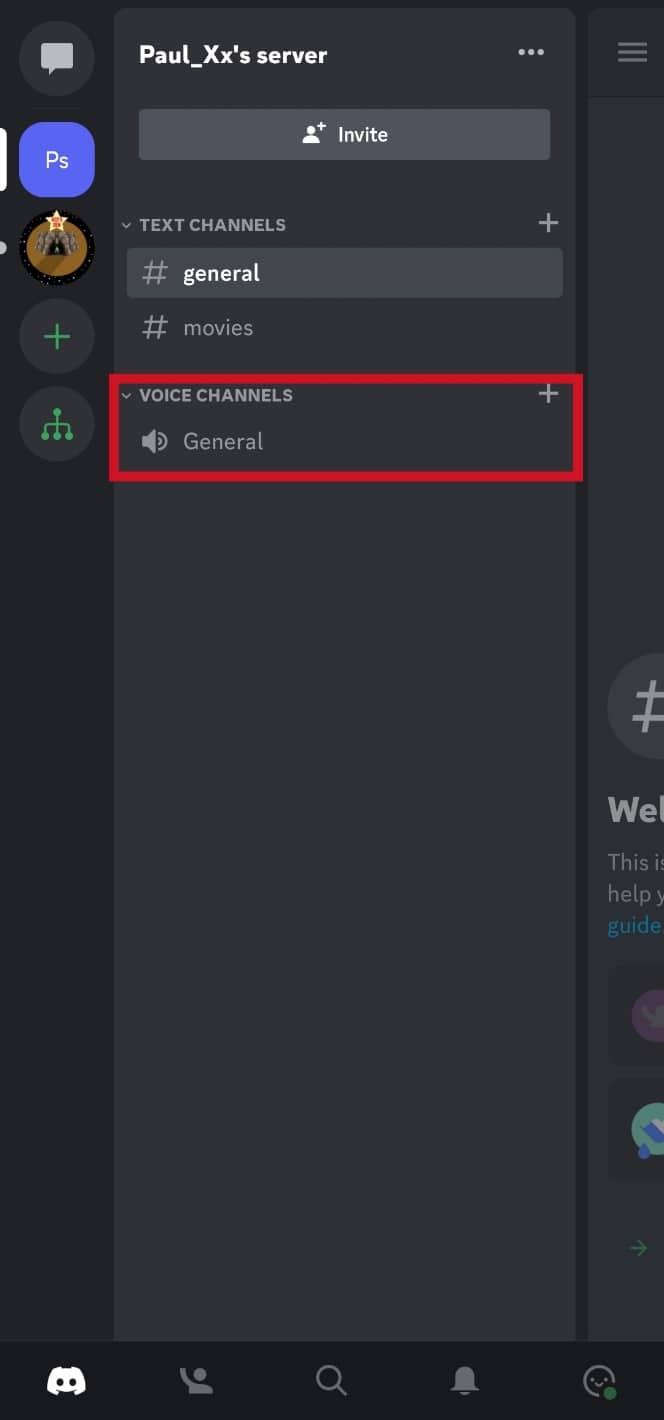Master Excel: Join Date and Time Effortlessly

In the world of data management, combining date and time into a single cell in Excel can be a game-changer. Whether you’re tracking project timelines, analyzing sales data, or simply organizing personal schedules, merging date and time ensures clarity and precision. However, Excel treats date and time as separate entities, which can make this task seem daunting. Fear not! With a few simple techniques, you can master the art of joining date and time effortlessly.
Understanding Date and Time in Excel
Before diving into the methods, it’s crucial to understand how Excel handles date and time. Excel stores dates as serial numbers, where January 1, 1900, is represented as 1. Time is stored as a fractional part of a day. For example, 6:00 AM is stored as 0.25 (since it’s 1/4th of a day). When you combine date and time, Excel treats it as a single serial number, allowing you to perform calculations and formatting seamlessly.
Method 1: Using the & Operator
The simplest way to join date and time is by using the & operator, which concatenates text strings. Here’s how:
- Assume you have the date in cell
A1(formatted asmm/dd/yyyy) and time in cellB1(formatted ash:mm AM/PM). - In cell
C1, enter the formula:
=A1 & " " & B1 - Press Enter. The result will display the date and time separated by a space, e.g.,
05/15/2023 8:30 AM.
Pros: Quick and easy.
Cons: The result is text, not a recognized date-time format, limiting further calculations.
Method 2: Combining Date and Time into a Single Serial Number
For a more functional approach, combine date and time into a single serial number that Excel recognizes as a date-time value.
- Assume date is in
A1and time inB1. - In cell
C1, enter the formula:
=A1 + B1 - Format
C1as a custom date-time format:
- Right-click
C1> Format Cells > Custom.
- Enter
mm/dd/yyyy h:mm AM/PMand click OK.
- Right-click
Pros: Allows for calculations and proper date-time formatting.
Cons: Requires understanding of Excel’s serial number system.
Method 3: Using TEXT Function for Custom Formatting
If you want precise control over the format, use the TEXT function:
- Assume date is in
A1and time inB1. - In cell
C1, enter the formula:
=TEXT(A1, "mm/dd/yyyy") & " " & TEXT(B1, "h:mm AM/PM") - Press Enter. The result will display the date and time in your desired format.
Pros: Highly customizable.
Cons: Still results in text, not a recognized date-time value.
Method 4: Using Power Query for Advanced Users
For those working with large datasets, Power Query is a powerful tool:
- Load your data into Power Query (Data > Get & Transform Data > From Table/Range).
- In Power Query, select the Date and Time columns.
- Go to Add Column > Custom Column.
- Enter the formula:
=[Date] + [Time] - Format the new column as Date/Time.
- Load the data back into Excel.
Pros: Efficient for large datasets and automates the process.
Cons: Requires familiarity with Power Query.
Practical Applications
- Project Management: Track task start and end times with precision.
- Sales Analysis: Combine transaction dates and times for detailed insights.
- Personal Scheduling: Merge calendar dates with appointment times for a unified view.
FAQ Section
How do I combine date and time without changing the format?
+Use the formula `=A1 + B1` and format the result cell as a custom date-time format (e.g., `mm/dd/yyyy h:mm AM/PM`).
Can I combine date and time if they are in different cells?
+Yes, use the `&` operator or the `TEXT` function to merge them into a single cell.
Why does my combined date and time show as a serial number?
+Excel stores date and time as serial numbers. Apply a custom date-time format to display it correctly.
How can I combine date and time for multiple rows?
+Use a formula like `=A1 + B1` and drag it down to apply to all rows. Alternatively, use Power Query for automation.
Conclusion
Combining date and time in Excel doesn’t have to be complicated. Whether you’re a beginner or an advanced user, these methods cater to all skill levels. By understanding Excel’s date-time mechanics and leveraging the right tools, you can streamline your data management and unlock new possibilities. So, go ahead—master the art of joining date and time, and watch your productivity soar!