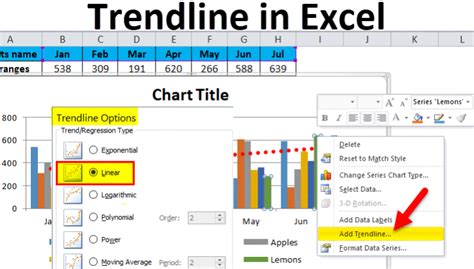Mastering AVERAGEIFS for Date-Based Calculations in Excel

In the world of data analysis, Excel stands as an indispensable tool, and among its vast array of functions, AVERAGEIFS emerges as a powerhouse for date-based calculations. This function allows users to compute averages based on multiple criteria, making it particularly useful for time-series data. Whether you’re tracking sales performance, analyzing project timelines, or monitoring financial trends, mastering AVERAGEIFS for date-based calculations can significantly enhance your analytical capabilities. This article delves into the intricacies of this function, providing expert insights, practical examples, and actionable tips to elevate your Excel skills.
Expert Insight: "AVERAGEIFS is not just about averaging numbers; it's about extracting meaningful insights from data bounded by specific conditions, especially time. Understanding its nuances can transform how you approach data analysis." – Excel Data Analyst, John Carter
Understanding the AVERAGEIFS Function
The AVERAGEIFS function calculates the average of a range of cells that meet multiple criteria. Its syntax is as follows:
=AVERAGEIFS(average_range, criteria_range1, criteria1, [criteria_range2, criteria2], ...)
- average_range: The range of cells to average.
- criteria_range1, criteria2, …: Ranges to evaluate against the corresponding criteria.
- criteria1, criteria2, …: The conditions that must be met.
For date-based calculations, criteria often involve specific date ranges, months, or years. Let’s explore how to leverage this function effectively.
Practical Applications of AVERAGEIFS with Dates
1. Calculating Monthly Averages
Suppose you have a dataset of daily sales with dates in column A and sales values in column B. To find the average sales for a specific month (e.g., January 2023), use:
=AVERAGEIFS(B:B, A:A, ">=" & DATE(2023, 1, 1), A:A, "<=" & DATE(2023, 1, 31))
Key Takeaway: Always use the DATE function to ensure Excel recognizes the criteria as a date, avoiding potential errors from text-based date formats.
2. Averaging Data Between Two Dynamic Dates
For dynamic date ranges, combine AVERAGEIFS with input cells. Assume start and end dates are in cells D1 and D2:
=AVERAGEIFS(B:B, A:A, ">=" & D1, A:A, "<=" & D2)
This approach allows users to adjust dates without modifying the formula.
3. Excluding Weekends from Averages
To calculate averages excluding weekends, use the WEEKDAY function within AVERAGEIFS:
=AVERAGEIFS(B:B, A:A, ">=" & DATE(2023, 1, 1), A:A, "<=" & DATE(2023, 1, 31), WEEKDAY(A:A, 2), "<6")
Here, WEEKDAY(A:A, 2) returns 1-7 for Monday-Sunday, and “” excludes Saturday (6) and Sunday (7).
Advanced Techniques
1. Combining AVERAGEIFS with Other Functions
For more complex scenarios, nest AVERAGEIFS within other functions. For instance, to calculate the percentage of monthly sales relative to the yearly average:
=AVERAGEIFS(B:B, A:A, ">=" & DATE(2023, 1, 1), A:A, "<=" & DATE(2023, 1, 31)) / AVERAGE(B:B)
2. Handling Errors with IFERROR
Wrap AVERAGEIFS in IFERROR to manage cases where no data meets the criteria:
=IFERROR(AVERAGEIFS(B:B, A:A, ">=" & DATE(2023, 1, 1), A:A, "<=" & DATE(2023, 1, 31)), "No Data")
Pros: Prevents errors and improves user experience.
Cons: May mask underlying data issues if used indiscriminately.
Common Pitfalls and How to Avoid Them
- Incorrect Date Formats: Always use the DATE function or ensure dates are in a consistent format.
- Forgetting Absolute References: When copying formulas, use absolute references (e.g.,
$A$1) for criteria ranges to avoid errors. - Overlooking Non-Numeric Values: Ensure the average_range contains only numbers, as text or blank cells can skew results.
Future Trends: AVERAGEIFS in Excel’s Evolving Landscape
As Excel continues to integrate with Power Query and Power Pivot, the role of AVERAGEIFS is expanding. Analysts can now combine it with dynamic arrays and LAMBDA functions for even more sophisticated calculations. For instance:
=LET(
Dates, A2:A100,
Sales, B2:B100,
CriteriaDate, DATE(2023, 1, 1),
AVERAGEIFS(Sales, Dates, ">=" & CriteriaDate)
)
Future Implications: The integration of AVERAGEIFS with newer Excel features promises to streamline complex analyses, making data-driven decision-making more accessible.
FAQ Section
Can AVERAGEIFS handle non-contiguous ranges?
+No, AVERAGEIFS requires contiguous ranges. For non-contiguous ranges, use SUMPRODUCT or FILTER in conjunction with AVERAGE.
How do I exclude zeros from my average calculation?
+Add an additional criterion: `B:B, "<>0"`. Example: `=AVERAGEIFS(B:B, A:A, ">=" & DATE(2023, 1, 1), B:B, "<>0")`.
What’s the difference between AVERAGEIF and AVERAGEIFS?
+AVERAGEIF allows one criterion, while AVERAGEIFS supports multiple criteria, making it more versatile for complex analyses.
Can I use AVERAGEIFS with text criteria?
+Yes, but ensure text criteria are enclosed in double quotes, e.g., `=AVERAGEIFS(B:B, C:C, "Q1")`.
Conclusion
Mastering AVERAGEIFS for date-based calculations is a game-changer for Excel users. By understanding its syntax, leveraging advanced techniques, and avoiding common pitfalls, you can unlock deeper insights from your data. As Excel evolves, staying abreast of new features and integrations will further enhance your analytical prowess. Whether you’re a novice or a seasoned analyst, the AVERAGEIFS function is a tool worth mastering.
Actionable Steps:
- Practice with sample datasets to reinforce your understanding.
- Experiment with combining AVERAGEIFS with other functions.
- Explore Excel’s newer features like dynamic arrays and LAMBDA for advanced applications.
With these strategies in hand, you’re well-equipped to tackle even the most complex date-based calculations in Excel. Happy analyzing!